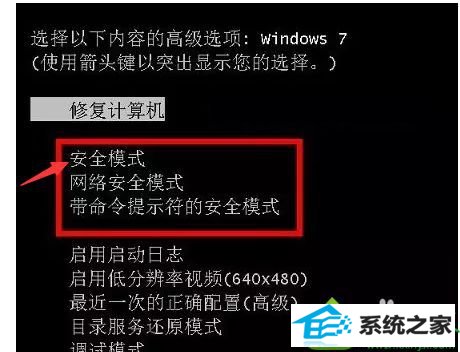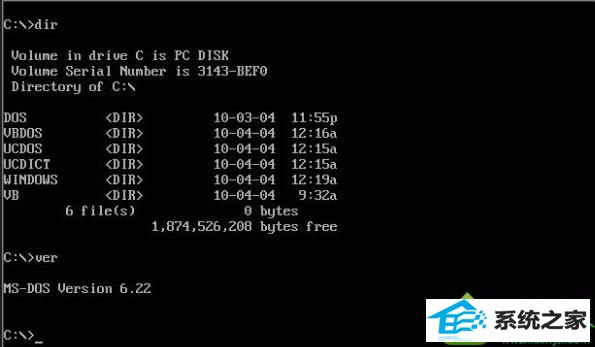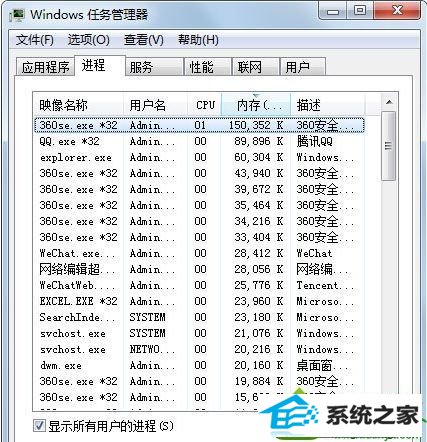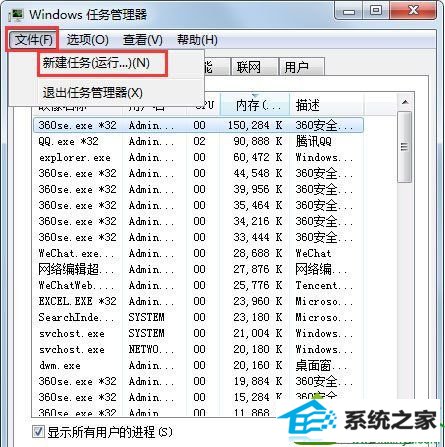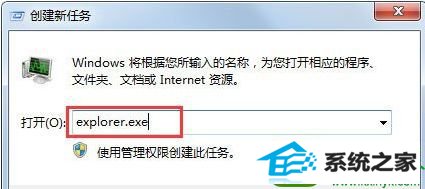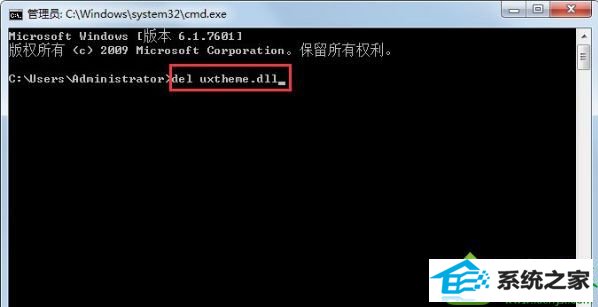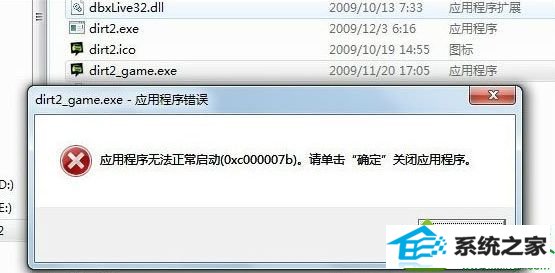今天和大家分享一下win10系统开机显示explorer无法启动uxtheme.dll丢失问题的解决方法,在使用win10系统的过程中经常不知道如何去解决win10系统开机显示explorer无法启动uxtheme.dll丢失的问题,有什么好的办法去解决win10系统开机显示explorer无法启动uxtheme.dll丢失呢?小编教你只需要1、开机时按住F8打开高级选项菜单,选择“带命令提示符的安全模式”; 2、开机之后就会看到命令提示符窗口,输入“sfc/scannow”然后回车,等待系统扫描修复完成后先最小化别关闭;就可以了;下面就是我给大家分享关于win10系统开机显示explorer无法启动uxtheme.dll丢失的详细步骤::

方法/步骤: 1、开机时按住F8打开高级选项菜单,选择“带命令提示符的安全模式”;
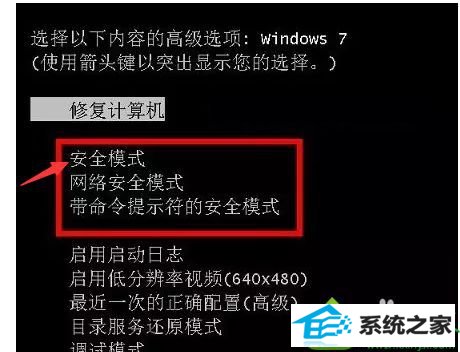
2、开机之后就会看到命令提示符窗口,输入“sfc/scannow”然后回车,等待系统扫描修复完成后先最小化别关闭;
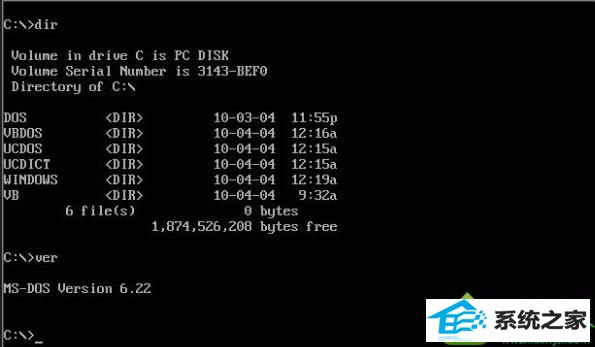
3、接着在键盘中按下“Ctrl + shift + Esc”快捷键打开任务管理器;
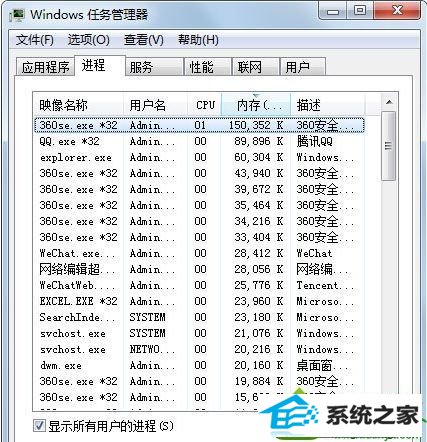
4、点击“文件--新建任务(运行)”,如图所示;
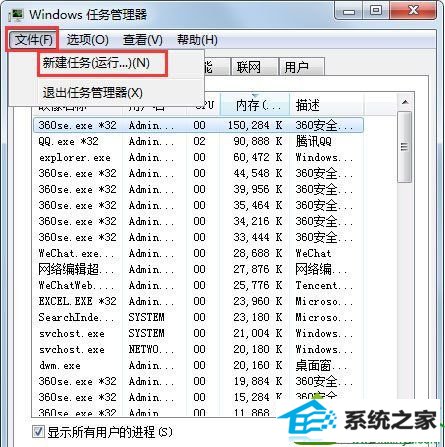
5、输入“explorer.exe”并点击确定,之后桌面上的图标任务栏就出现了;
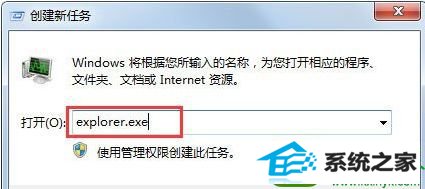
6、接着用U盘到别的电脑(相同系统)上拷贝一个名叫“uxtheme.dll”,具体路径一般是“C:/windows/system32/”,把U盘上的“uxtheme.dll”重命名(例如:uxtheme.dll.bak),然后复制到自己电脑的“C:/windows/system32/”目录中; 7、在任务管理器的进程中结束explore.exe进程,关闭任务管理器,接着在命令对话框中输入del uxtheme.dll回车,再输入ren uxtheme.dll.bak uxtheme.dll 回车,完成后重启计算机即可。
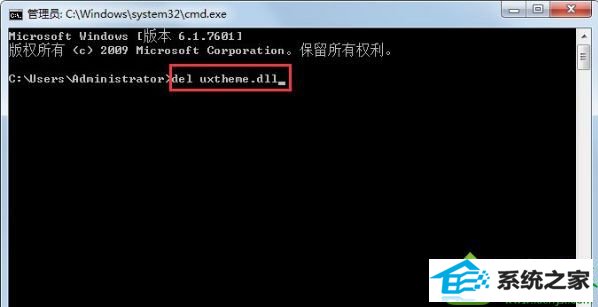
6、如果都完成重启后发现不会再提示丢失uxtheme.dll故障,但是还是会显示错误 (0 c000007b)的话,就重复一下前面两个步骤修复完成后重启就可以了。
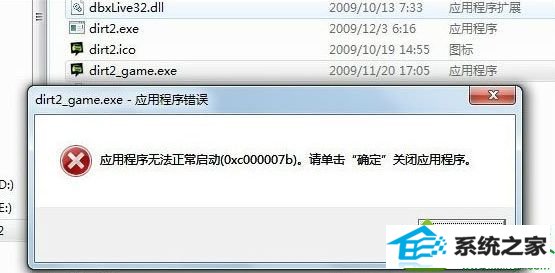
以上就是win10开机显示explorer无法启动uxtheme.dll丢失怎么办的全部内容了,按照上述方法在带命令提示符的安全模式下进行修复即可。