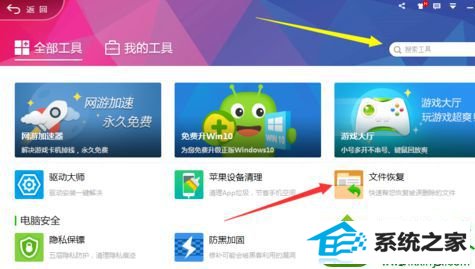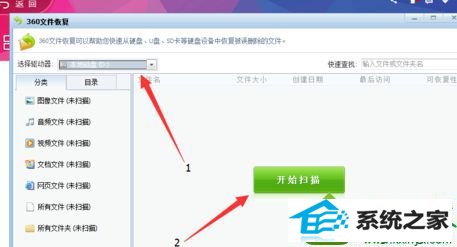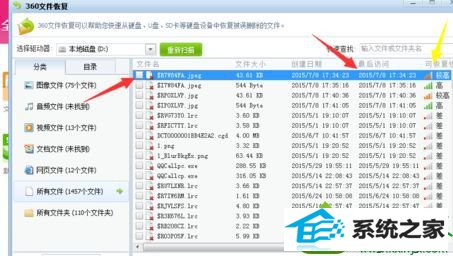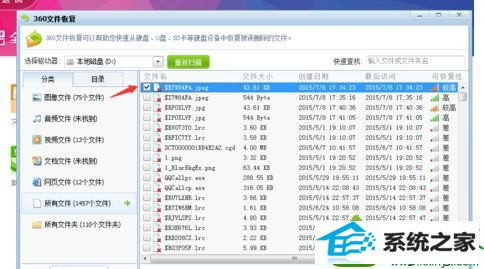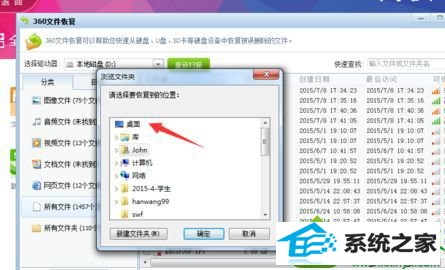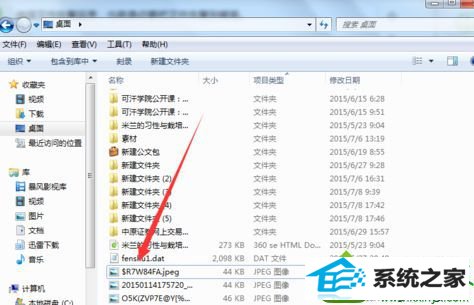今天和大家分享一下win10系统手误删除图片和文件问题的解决方法,在使用win10系统的过程中经常不知道如何去解决win10系统手误删除图片和文件的问题,有什么好的办法去解决win10系统手误删除图片和文件呢?小编教你只需要1、首先我们模拟删除一个文件; 2、文件已经彻底删除;就可以了;下面就是我给大家分享关于win10系统手误删除图片和文件的详细步骤::
1、首先我们模拟删除一个文件;
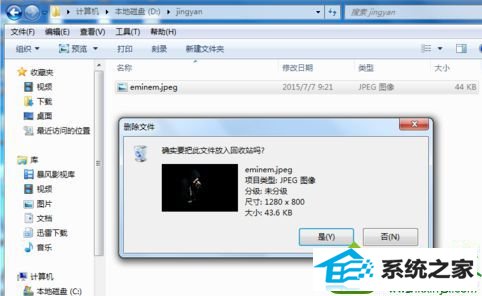
2、文件已经彻底删除;
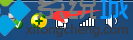
3、点击右下角的“更多”按钮;

4、发现有一个文件恢复!如果找不到可以在上面箭头指的地方搜索“文件恢复”;
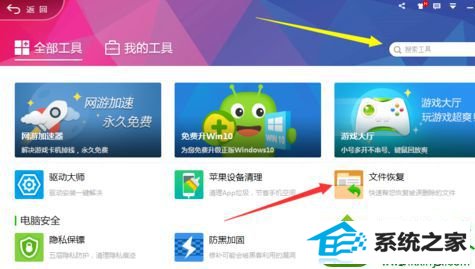
5、选择你删除的文件原本所在的盘符,刚刚我们是在d盘所以选择d盘。点击扫描,它会把所有删除的文件都扫描出来;
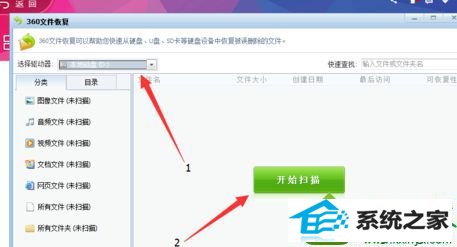
6、找到我们删除的文件,因为你已经删掉了文件,所以名字会变成系统默认的不重复命名。回复完成后和原来是一模一样的!我们可以通过文件类型,删除的时间和创建文件的时间来确定是那个文件;
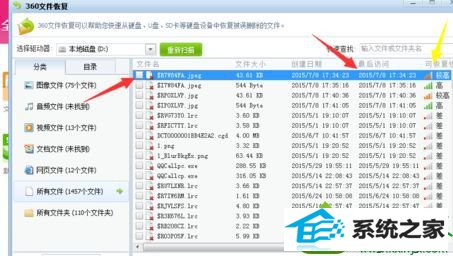
7、选择要恢复的文件;
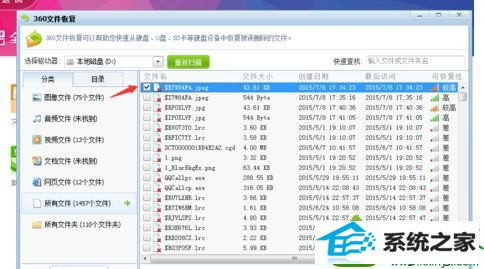
8、选择文件恢复目录,也就是你要把文件恢复到哪里;
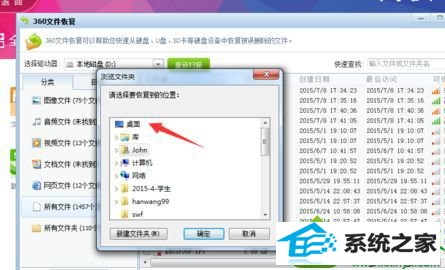
9、然后等回复完毕我们就能找到。
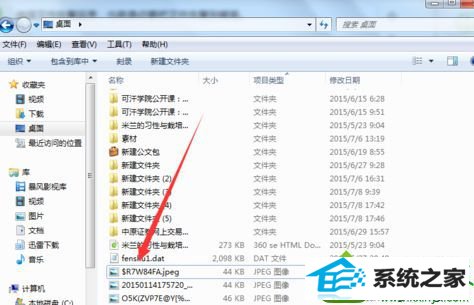
win10系统手误删除图片和文件的解决方法介绍到这里,以后遇到类似情况可以按照上面方法还原文件或图片了,是不是很简单呢?
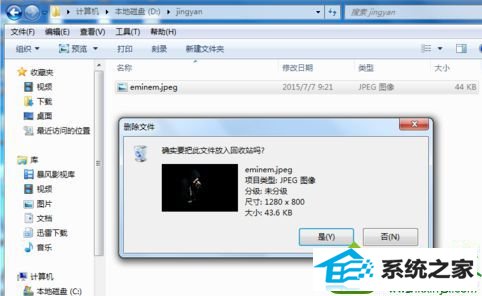
![]()