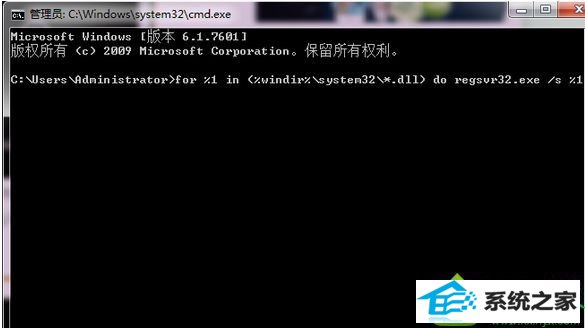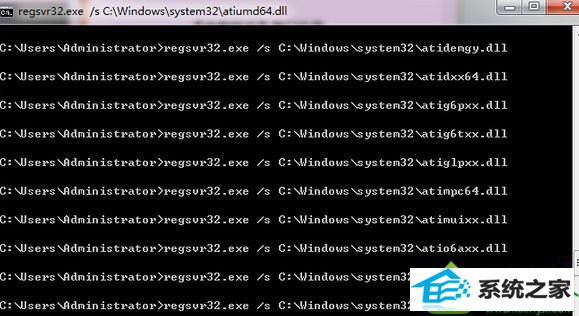今天和大家分享一下win10系统运行程序出现“dll文件没有被指定在windows运行”问题的解决方法,在使用win10系统的过程中经常不知道如何去解决win10系统运行程序出现“dll文件没有被指定在windows运行”的问题,有什么好的办法去解决win10系统运行程序出现“dll文件没有被指定在windows运行”呢?小编教你只需要1、打开“运行”输入cmd,点击确定打开命令提示符窗口; 2、复制:for %1 in (%windir%/system32/*.dll) do regsvr32.exe /s %1 命令,在打开的管理员命令提示符窗口,点击左上角的小框,在下拉菜单中点击编辑 - 粘贴;就可以了;下面就是我给大家分享关于win10系统运行程序出现“dll文件没有被指定在windows运行”的详细步骤:: 操作步骤: 1、打开“运行”输入cmd,点击确定打开命令提示符窗口;
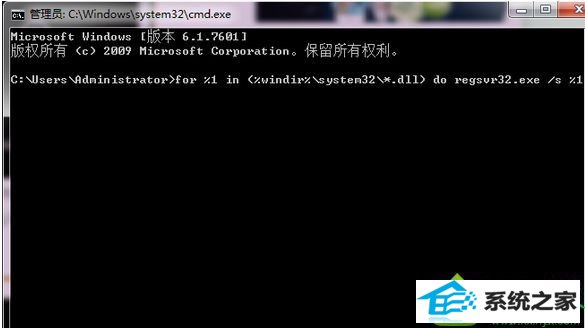
2、复制:for %1 in (%windir%/system32/*.dll) do regsvr32.exe /s %1 命令,在打开的管理员命令提示符窗口,点击左上角的小框,在下拉菜单中点击编辑 - 粘贴;

3、我们点击:编辑 - 粘贴以后,for %1 in (%windir%/system32/*.dll) do regsvr32.exe /s %1 命令就复制到了管理员命令提示符窗口中(这样操作,输入的命令不会出现错误),按下键盘上的回车键;

4、我们按下回车键以后,开始注册系统的.dll文件,窗口中的文件会不断的滚动;
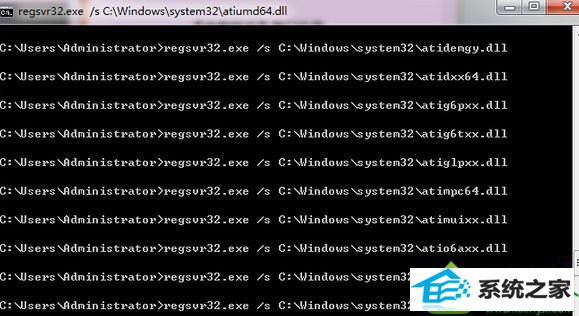
5、等到最后一行出现C:/windows/system32,退出管理员命令提示符窗口。 以上就是win10运行程序出现“dll文件没有被指定在windows运行”的全部内容了,上面的方法等于将系统中的dLL重新注册一遍,这样基本就能修复运行软件出现dll没有被指定在windows上运行的问题了。