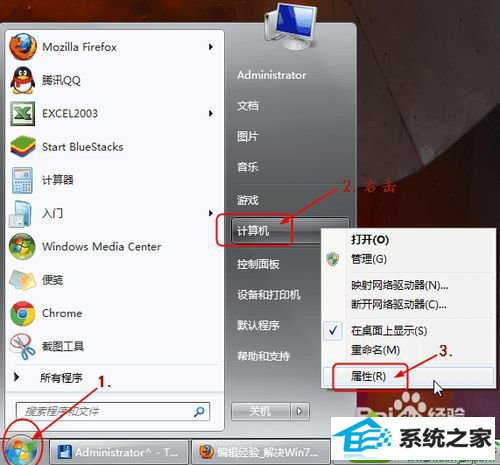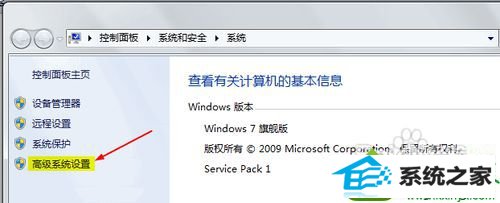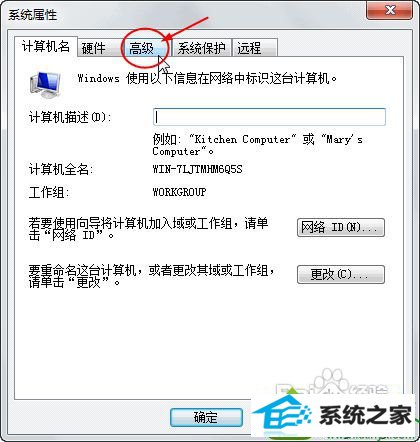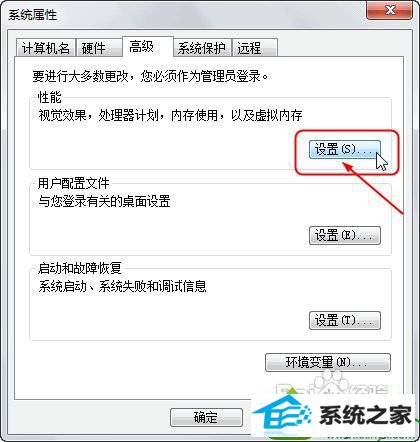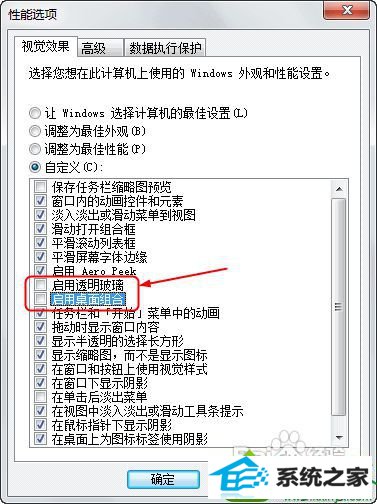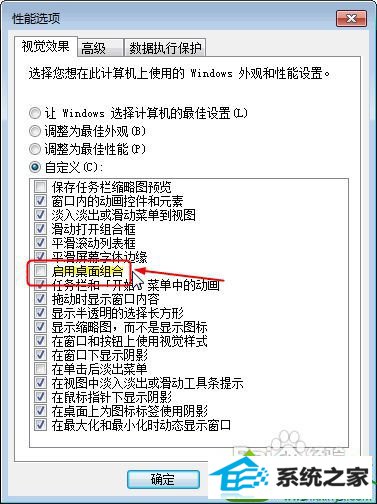今天和大家分享一下win10系统提示“显示器驱动已停止响应并且已恢复”问题的解决方法,在使用win10系统的过程中经常不知道如何去解决win10系统提示“显示器驱动已停止响应并且已恢复”的问题,有什么好的办法去解决win10系统提示“显示器驱动已停止响应并且已恢复”呢?小编教你只需要1、首先,点“开始”,找到“计算机”并点右键,找到“属性”;2、找到“高级系统设置”并打开;就可以了;下面就是我给大家分享关于win10系统提示“显示器驱动已停止响应并且已恢复”的详细步骤::
解决的方法: 1、首先,点“开始”,找到“计算机”并点右键,找到“属性”;
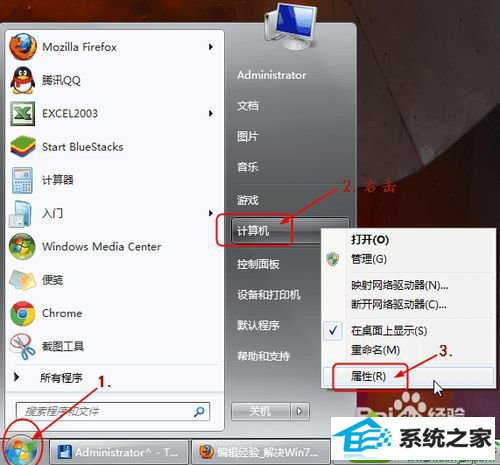
2、找到“高级系统设置”并打开;
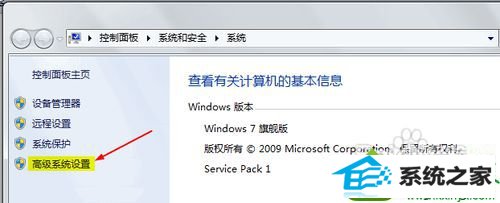
3、打开“高级系统设置”后,找到选项卡“高级”;
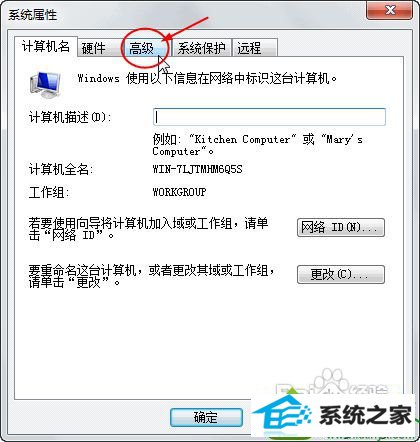
4、在“高级”选项卡中找到“性能”的选项“设置”;
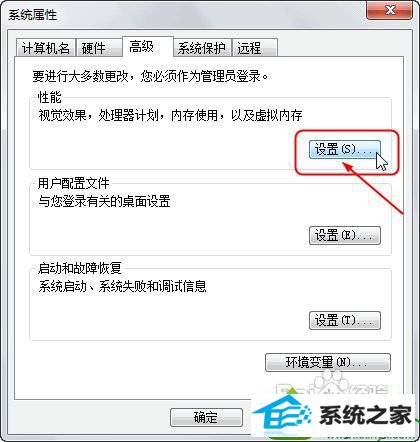
5、进入“设置”,找到“视觉效果”的“玻璃效果”和“启用桌面组合”取消这两个显示效果;
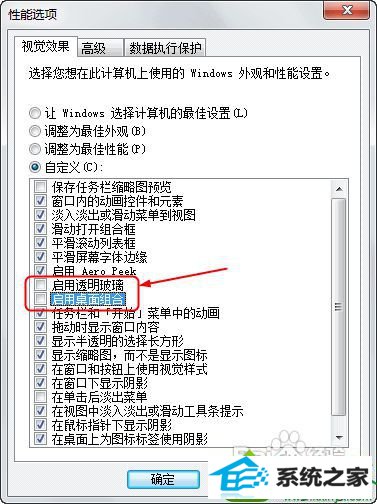
6、选择完成点“确定”,显示器会黑屏一会切换显示效果; 7、这里注意一点:当你关闭“启用桌面组合”显示效果后,那么“启用Aero peek”也就自动关闭了,因为“启用Aero peek”的前提就是先要启用“启用桌面组合”; 当你关闭“启用桌面组合”后,“启用Aero peek”消失了,重新启用“启用桌面组合”才能找回“启用Aero peek”效果。 大家可以先关闭“玻璃效果”看一下,如果显示的问题解决了,就不要关闭“启用桌面组合”了。毕竟关闭了“启用桌面组合”就没法用“Aero peek”效果了;
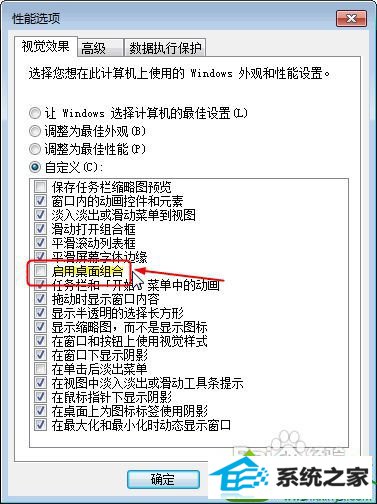
8、经过以上设置以后,显示效果就自动生效了,如果你不放心,可以选择重新启动一下电脑; 9、最后再说一下,请大家先保证正确安装了显卡驱动,且显卡能正常使用。 以上教程就是win10系统提示“显示器驱动已停止响应并且已恢复”的解决方法,操作步骤很简单,只要关闭“启用桌面组合”选项,问题就可以解决了。