右键单击“我的电脑”>>“管理”,进入“计算机管理界面”。
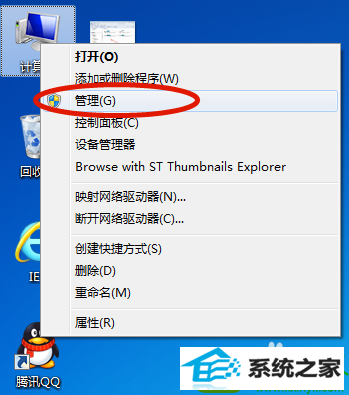
如何解决w7系统不显示u盘盘符图2
在“计算机管理界面”中>>“磁盘管理”,可以看到U盘是识别出来了,但没有磁盘盘符号。这里我们给U盘添加个磁盘盘符号。

如何解决w7系统不显示u盘盘符图3
在界面中,右键单击U盘项>>选择“更改驱动器号和路径”。

如何解决w7系统不显示u盘盘符图4
点击“添加”按钮,进入下一步。
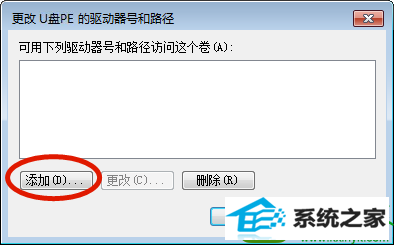
如何解决w7系统不显示u盘盘符图5
选择“分配以下驱动器号”,然后在右侧的下拉框内,选择驱动器磁盘号,然后后点击“确定”按钮。
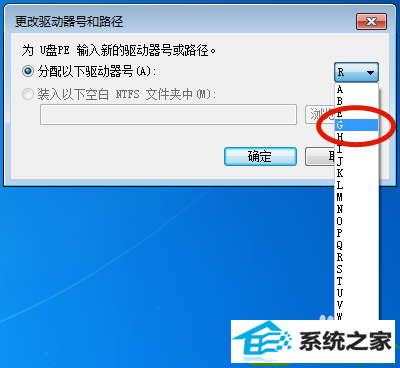
如何解决w7系统不显示u盘盘符图6
最后重新打开“我的电脑”,这个犹抱琵琶半遮面的U盘盘符出现了吧 :)
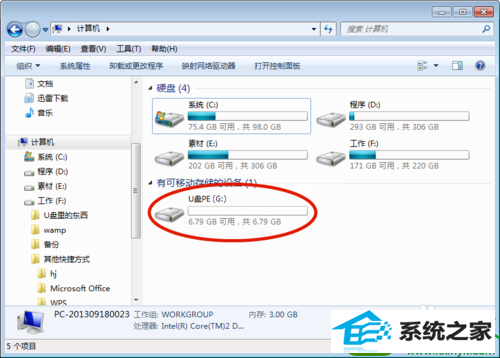
如何解决w7系统不显示u盘盘符图7
本站发布的系统与软件仅为个人学习测试使用,不得用于任何商业用途,否则后果自负,请支持购买微软正版软件!
Copyright @ 2022 萝卜家园版权所有