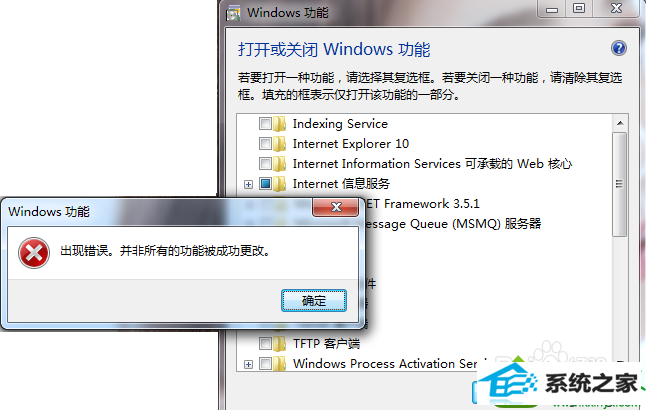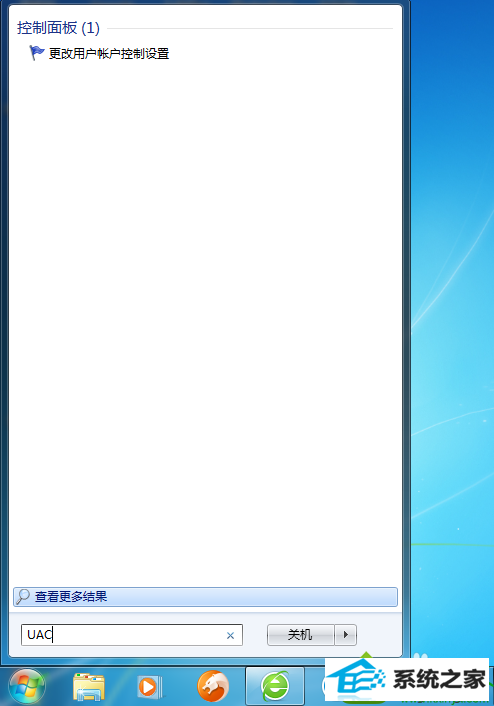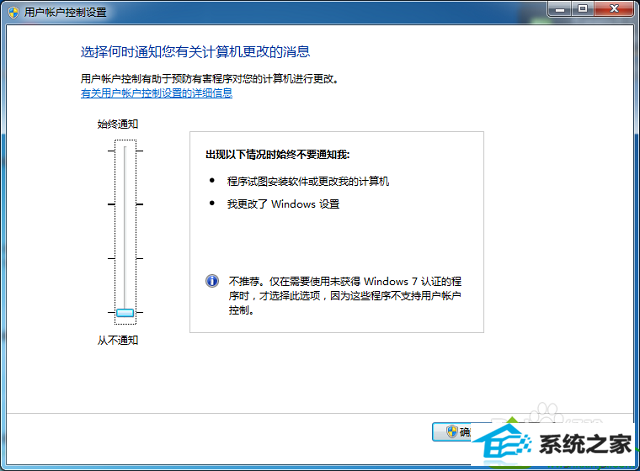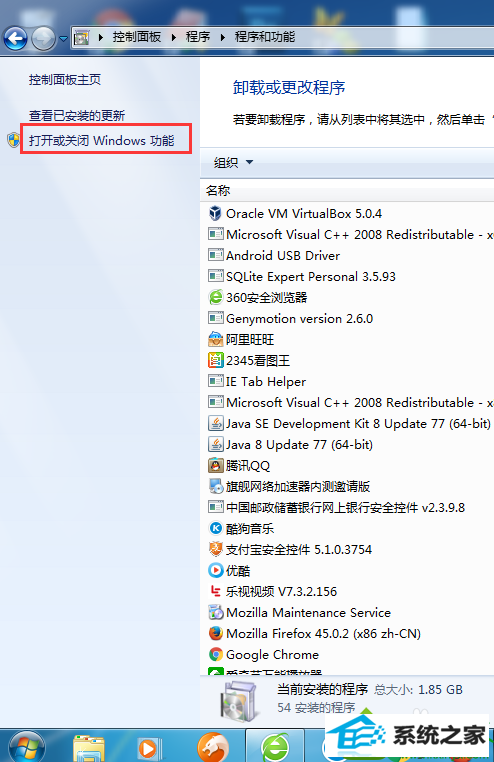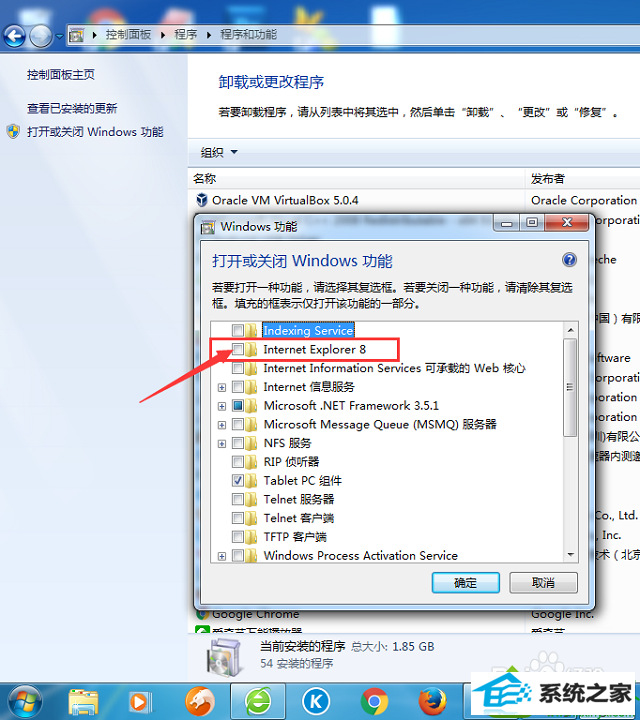今天和大家分享一下win10系统功能提示出现错误并非所有的功能被成功更改问题的解决方法,在使用win10系统的过程中经常不知道如何去解决win10系统功能提示出现错误并非所有的功能被成功更改的问题,有什么好的办法去解决win10系统功能提示出现错误并非所有的功能被成功更改呢?小编教你只需要1、首先我们要进入UAC设置,点击“开始”按钮打开“开始”菜单,在下方的搜索框内输入“UAC”,接着上面会显示搜索结果,点击进入“更改用户账户控制设置”; 2、来到“用户账户控制设置”窗口后,将滑块拖动至最底端,设置为“从不通知”,然后点击“确定”;就可以了;下面就是我给大家分享关于win10系统功能提示出现错误并非所有的功能被成功更改的详细步骤::。
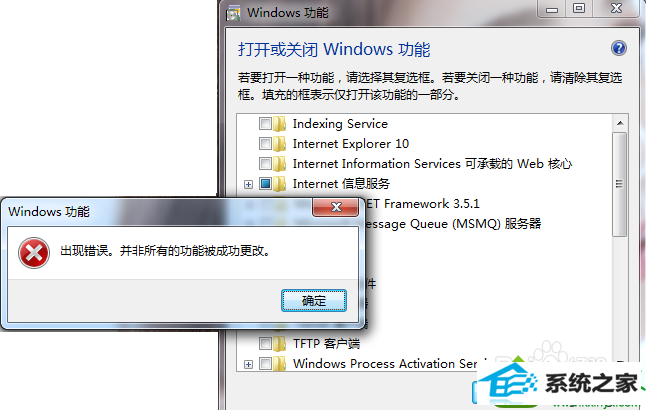
解决方法: 1、首先我们要进入UAC设置,点击“开始”按钮打开“开始”菜单,在下方的搜索框内输入“UAC”,接着上面会显示搜索结果,点击进入“更改用户账户控制设置”;
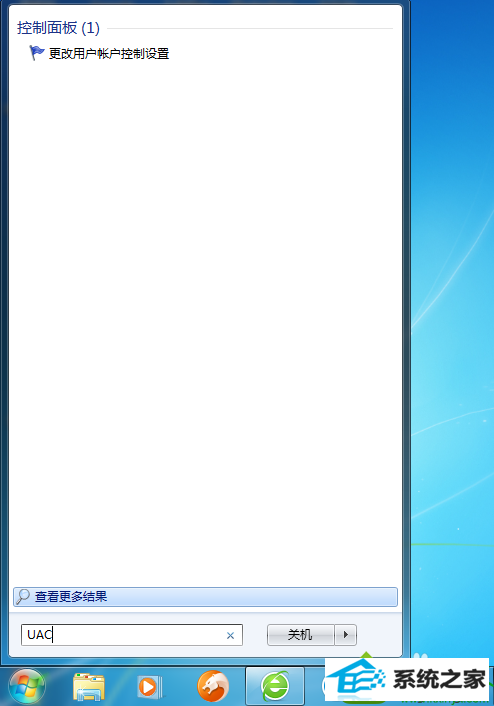
2、来到“用户账户控制设置”窗口后,将滑块拖动至最底端,设置为“从不通知”,然后点击“确定”;

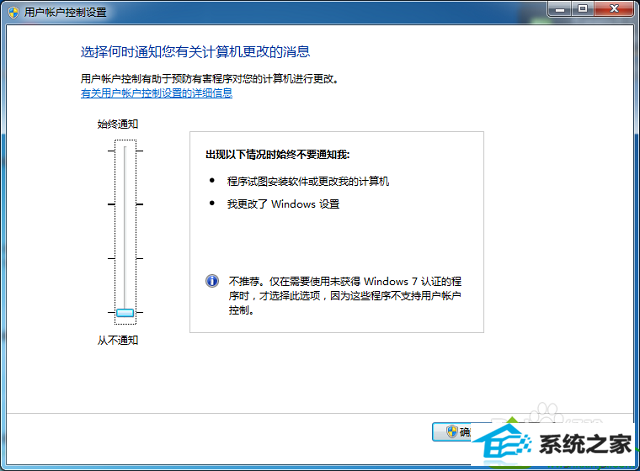
3、接着再从“开始”菜单进入“控制面板--程序--程序和功能”,然后点击左侧的“打开或关闭windows功能”;
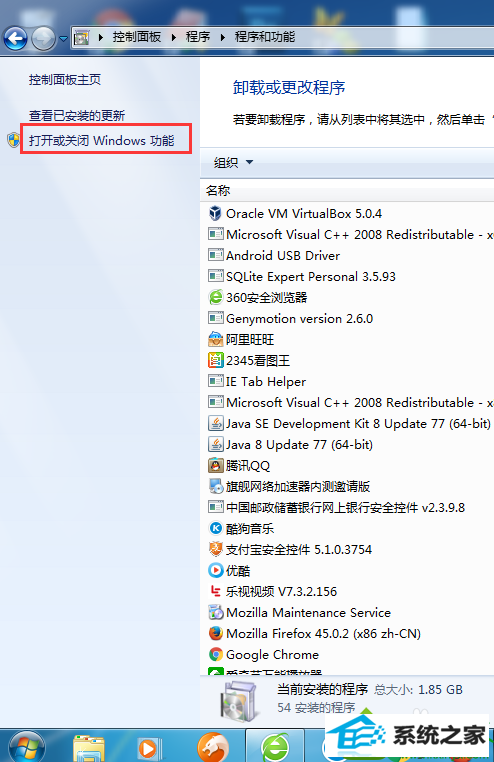
4、然后我们在试试能否取消“internet Explorer”的勾选状态,结果并没有弹出之前的提示框,待其完成后重启计算机,ie浏览器就成功关闭了。
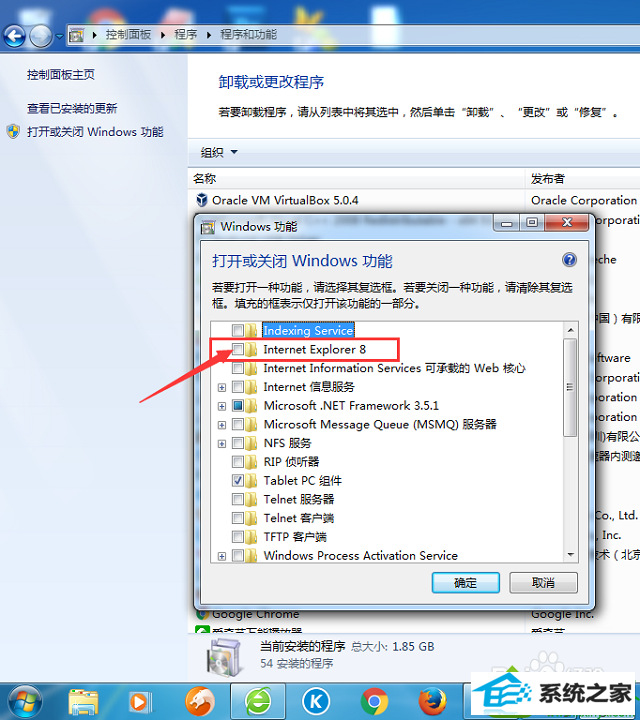
将UAC(用户账户控制)关闭后,就可以正常对windows功能进行更改了。好了,关于win10更改windows功能提示出现错误并非所有的功能被成功更改怎么办小编就跟大家介绍到这里了,有遇到类似问题的win10用户不妨尝试一下此方法,希望能解决大家的问题。