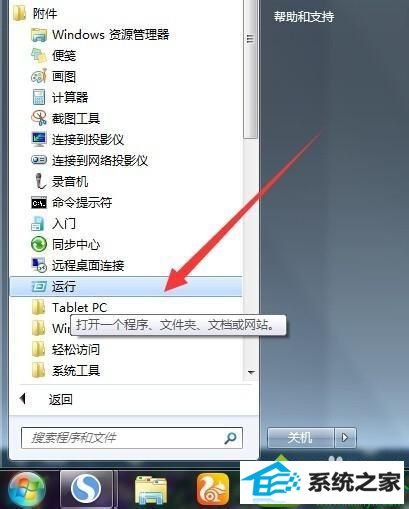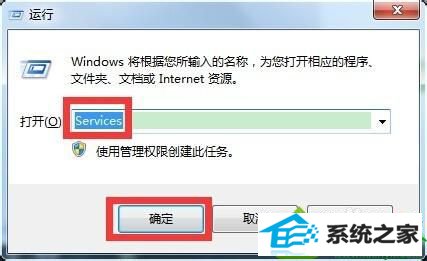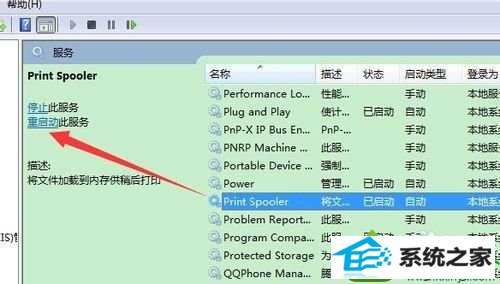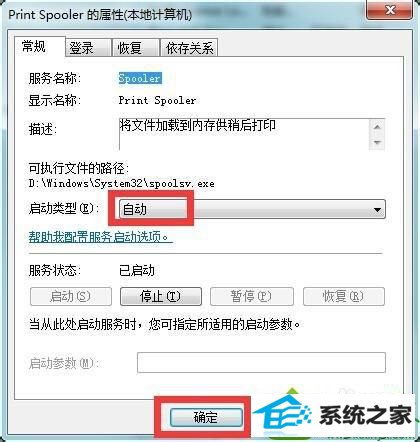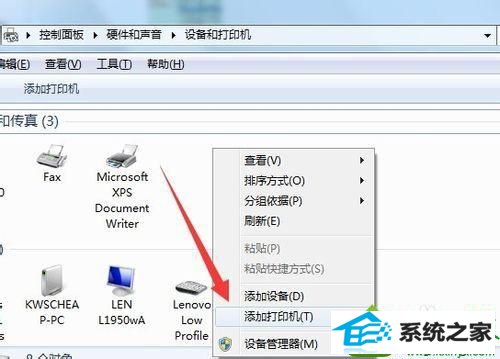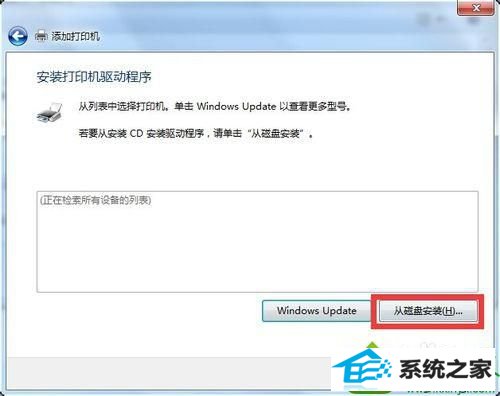今天和大家分享一下win10系统安装不了打印机问题的解决方法,在使用win10系统的过程中经常不知道如何去解决win10系统安装不了打印机的问题,有什么好的办法去解决win10系统安装不了打印机呢?小编教你只需要1、点击“开始”-》“附件”-》“运行”项,打开“运行”窗口,也可以按“win+R”快速打开“运行”; 2、在打开的“运行”窗口中,输入“services”并按“确定”即可进入“服务”程序设置界面;就可以了;下面就是我给大家分享关于win10系统安装不了打印机的详细步骤:: 具体方法如下: 1、点击“开始”-》“附件”-》“运行”项,打开“运行”窗口,也可以按“win+R”快速打开“运行”;
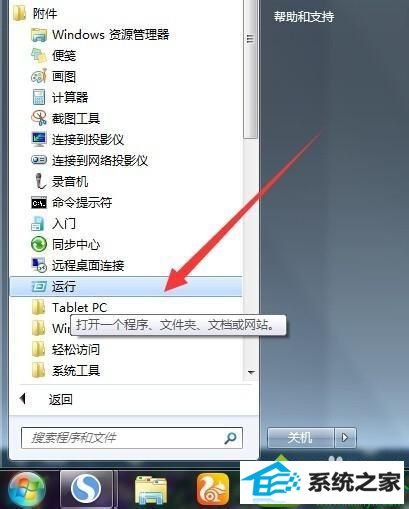
2、在打开的“运行”窗口中,输入“services”并按“确定”即可进入“服务”程序设置界面;
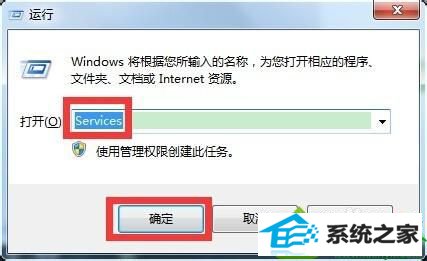
3、在打开的“服务”管理界面中,找到“print spooler”服务项,选中并点击左上角的“重启”或“重启动”按钮,重新启动该服务;
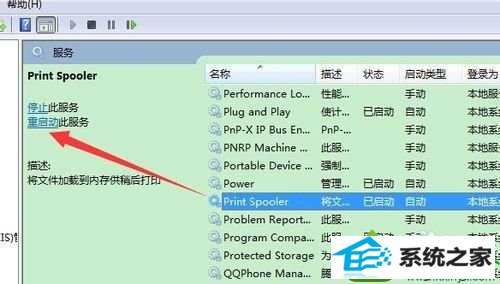
4、双击“print spooler”服务项,在弹出的窗口中将“启动类型”设置为“自动”,点击“确定”完成设置;
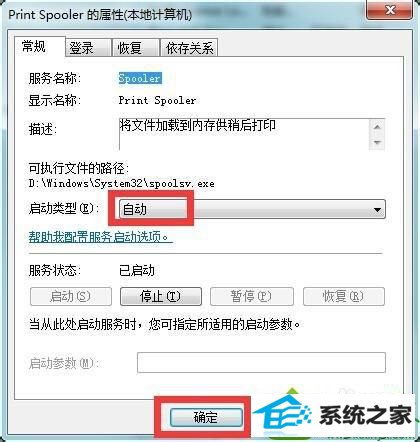
5、接下来依次进入“控制面板”-》“打印机和传真”窗口,点击窗口,选择“添加打印机”;
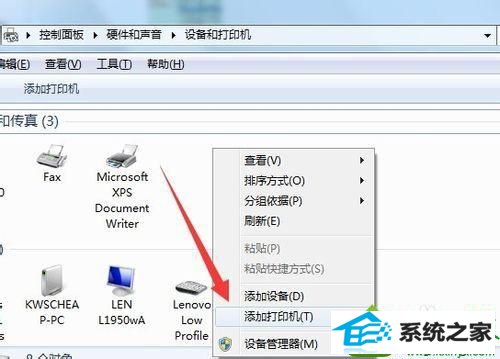
6、然后按照打印机安装向导,点击“从磁盘安装”按钮来选择打印机驱动程序文件,并进行安装即可。
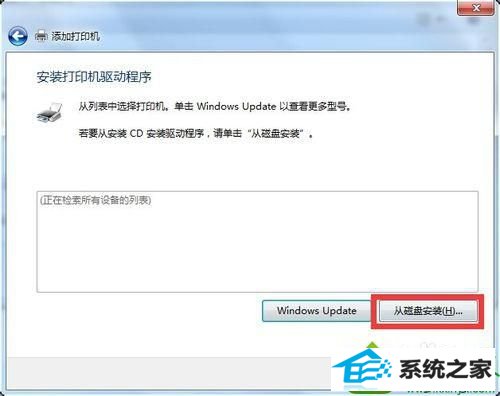
以上内容帮助大家其实解决win10安装不了打印机的问题,只要参考以上教程步骤设置之后,打印机就可以成功安装上了。