自从将家里的笔电、笔记本具体更新到win7之后,主编可是切切实实感受到了它的强大,非常多的改进、非常多人性化的设计。和之前的尝试版不同,作为主力win7之家系统后自然要匹配日常的工作。许多配置、操作也要顺应以前的使用习惯。
经过这几天折腾,终于算是把这套win7设置得比较得心应手了。以下便是主编这一段时间优化设置的一些经验,但愿能对大家有所启发。
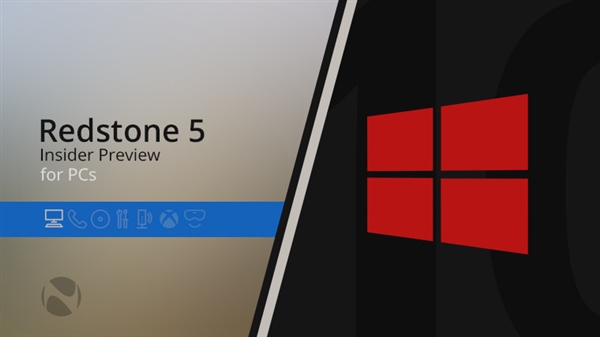
第一步. 关上无用服务
刚装好ghost win7的时候,整部电脑响应很慢,有时什么都不做,硬盘灯也能狂闪半天。很明显,这是微软爸爸默认开启的服务未被及时关上所致。
网上有许多文章指导菜鸟怎么关上系统服务,但时间久远,许多已经不合时宜了。经过这几天的尝试,主编发现有五组服务最能影响win7工作效率,关上后可以立竿见影地提高整体系统响应,对于日常操作也没什么影响。
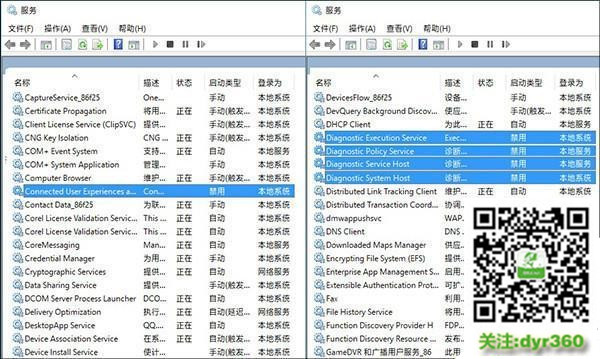
主编尝试的5组最消耗资源的无用服务
全部办法是:
cortana搜索框中输入“服务”,分别查找“Connected user Experiences and Telemetry”、“diagnostic Execution service”、“diagnostic policy service”、“diagnostic service Host”、“diagnostic system Host”五项,然后逐一对每一组条目右击鼠标,将“属性”中的启动类型修改为“禁用”直接。
注:此外win search也是日常消耗资源较多的一项服务,电脑空闲时的硬盘灯狂闪基本上都是它的“功劳”。
它的作用是为硬盘建立一套索引目录,以备日后快速进行文件搜索。不过由于它过分消耗硬盘资源,对于笔电或者整体性能不佳的电脑来说,就不建议启动了,全部关上办法和前面一样。
第二步. 关上“亚克力”
尽管笔记本表现优秀,但同样安装了win7的台式机电脑却显得卡顿严重,这其中很或许便是win7 Rs4新推出的“亚克力”特效惹的祸。
“亚克力”是win7 Rs4中新增加的一组特效,很像是win10时代的“Aero毛玻璃”,应用了“亚克力”的组件会自动呈现出一种半透明的朦胧感,效果十分华丽。但伴随亚克力应用越来越广,其对电脑的要求也越来越高。如果电脑本身性能不佳(如笔电),会大大降低整个界面的响应速度,从而造成系统卡顿!
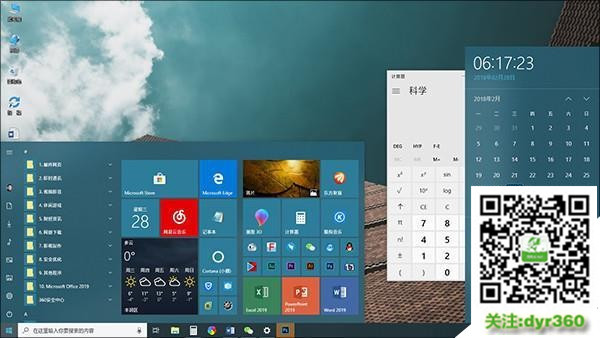
“亚克力”很酷!但对于低配电脑是个噩梦,笔电用户建议关上
关上办法:点击“开始菜单”→“配置”→“个性化”→“颜色”,取消“透明效果”前面的复选框。本项目无须重启,实时生效。
第三步. 链接手机号码
由于工作上的缘故,主编平时在电脑前停留的时间较多,有时手机没在身边碰巧又来了一条重要短信,就很简单错过了。最新版win7为Cortana(小娜)增加了许多新本领,这其中最有意思的一条,便是将您的短信(或飞信)实时同步到电脑端来。
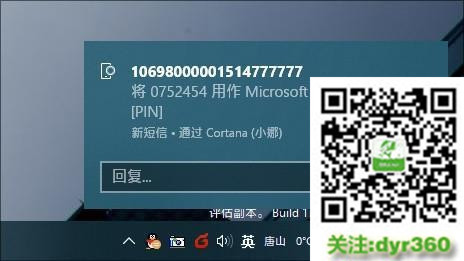
绑定手机后,短信、飞信可以近乎实时地在pC端弹出
全部办法是:点击“开始菜单”→“配置”→“手机”,然后点击“添加手机”链接,输入自己的手机号码点击“发送”按钮。这时win7会自动向手机端发出一条验证短信,接下来根据提示安装好手机版Cortana直接。
Cortana装好之后,需要登录与pC端相同的帐号名和密码,之后win7就可以从手机端自动同步各类信息了。目前Cortana能够同步的消息已经非常详细,包含短信、飞信、QQ消息、电子邮件,甚至还有“手机电量过低”这样一些系统级提醒。
2手机一键推送网页到电脑
第四步. 修改默认输入法
作为文字编辑的主编对于输入法的要求很高,win7自带的微软拼音显然无法满足需要了,因此挑选一款称心如意的第三方输入法就显得十分重要。
主编使用的是修正五笔,这也是自己沿用多年的经典输入法了。win7的输入法切换键与win10不同,由之前的“Ctrl+shift”变成了“win+空格”。别小看这样一条小小的改变,日常工作中真的很不顺手。
于是主编自己便做了这样一个调整,首先删除除“修正五笔”以外的所有输入法,然后进入修正五笔配置框,将初始输入状态修改为“英文”,接下来再将修正五笔的中英切换键修改为“右shift”。
经此配置后,日常操作还是和以前一样即可输入字母,如果需要免费时则按下“右shift”,相比默认的“win+空格”还是显得方便多了。
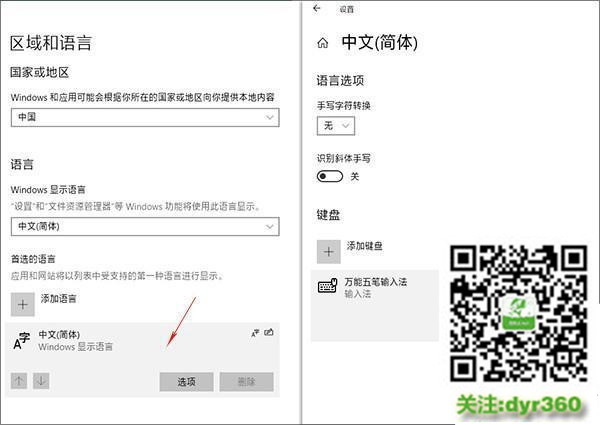
修改默认输入法,调整输入习惯
第五步. 安装手机版Edge
有时经常在手机端看到一些有价值的网页,那么该怎么同步到pC机上实现快速编辑呢?传统办法是借助收藏夹或者QQ同步助手,但这样的操作总会遇到许多麻烦。
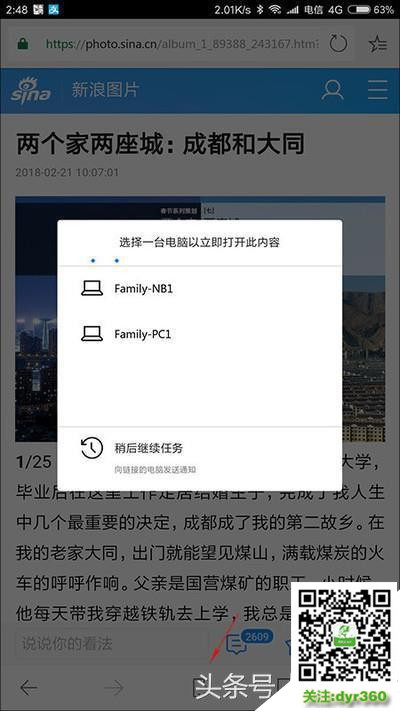
手机版Edge中选择要推送的电脑
主编的做法是为手机安装一款Edge浏览器,通过登录与pC端一致的帐号名和密码,直接方便地将网页一键推送到pC机上。全部操作时,首先打开要推送的网页,然后点击工具栏最中间的“发送到”按钮,这时Edge会首先询问您要全部推送的电脑名称是什么。确定后,网页就会在目标机上自动打开了。整个体验要比传统的收藏夹强上许多!

几秒钟后,页面就在pC上自动打开了
第六步. 修改默认程序
电脑用久了,总会有一些自己习惯的软件。比如看图用Faststone image Viewer、电邮用Foxmail、浏览器用360极速、音乐播放器用酷狗……。oK!问题来了,微软爸爸显然是想推它的uwp“全家桶”。
因此电邮的默认App是“邮件”、音乐的默认App是“Groove音乐”、视频的默认App是“电影和电视”、浏览器的默认App是“Edge”。那么该怎么将这些uwp更换成自己的熟悉软件呢?
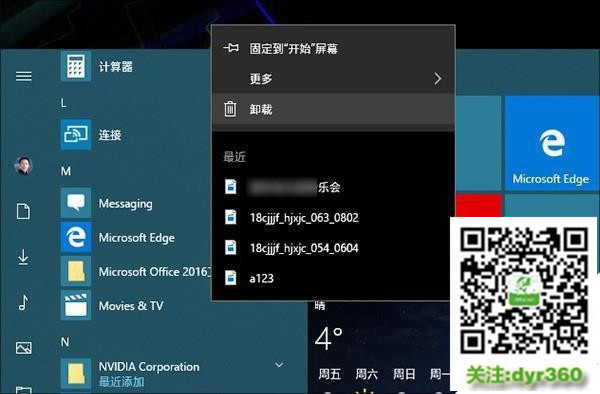
首先卸载默认的uwp应用
修改win7的默认应用,可以通过“开始菜单”→“配置”→“应用”→“默认应用”进行,但许多时候即便修改成功,win7也会悄无声息地将默认uwp还原回来。主编这里推选一下自己的做法,那便是——即可卸载微软的uwp应用!
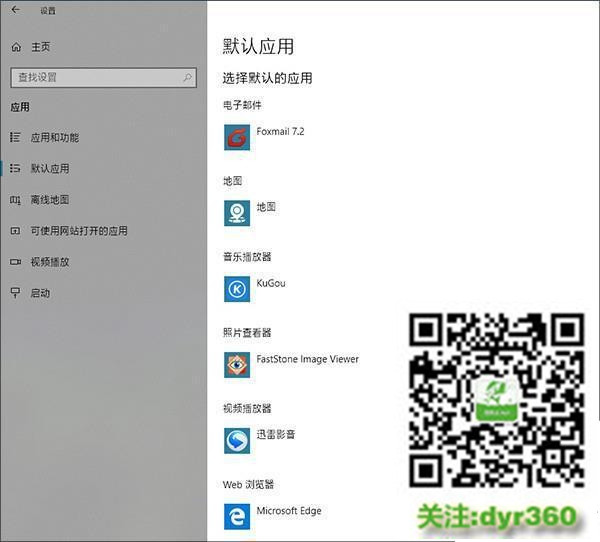
再配置喜爱的默认程序,这样win7就不会随意更改你们的设定了
第七步.清理磁盘分区
如果您的win7曾经升级过,就一定要看一看这条配置了。出于兼容性考虑,win7每次更新前都会将前版的win备份一遍。通常这个文件夹会非常庞大,几GB到几十GB都是标准设置。最关键的是,它的位置非常隐蔽,许多第三方清理工具都拿它没有方法。
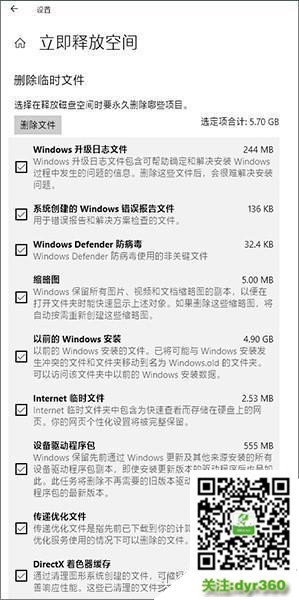
及时清理之前win遗留下来的文件
win7自带了备份文件清理功能,如果您的win7已经用起来很稳定,后期也没有还原老版本的打算,就可以手工将它清除了。全部办法是:点击“开始菜单”→“配置”→“系统”→“存储”,然后在右侧面板中找到“立即释放空间”,勾选要删除的选项,最后点击“删除文件”就可以了。
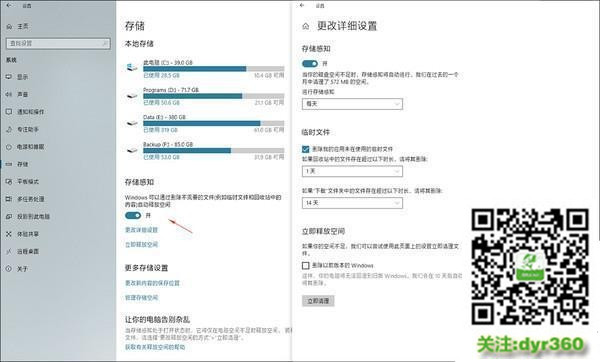
也可以打开“存储感知”让win7定期自动清理硬盘垃圾
注:此外您也可以勾选“配置”→“系统”→“存储”面板下的“存储感知”,来让win7自动清理硬盘。目前用户可以选择的时间周期有“每天”、“每周”、“每月”三种,同时还能根据需要配置“回收站”、“下载文件夹”的保存时限。
第八步.开启夜间模式
作为一名文字编辑,加班是不可难免的。夜间使用电脑时,屏幕蓝光对眼睛的影响很大,一天下来常会感觉眼球特别干涩。之前主编曾经使用过一款F.lux软件协助去除蓝光,而最新版win7已经内置好了这项功能。
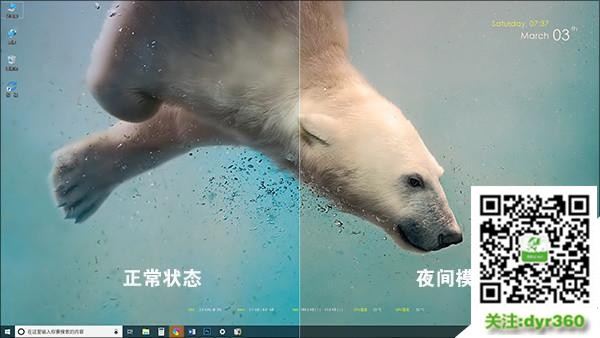
开启“夜间模式”前后效果对比
新功能位于“开始菜单”→“配置”→“系统”→“显示”面板下,勾选右窗格中的“夜间模式”直接,甚至您还可以让win7自动开启“夜间模式”。目前win7提供的自动运行计划有两种,一是根据本地区的日出日落时间启闭,二是根据用户指定的时间启闭。
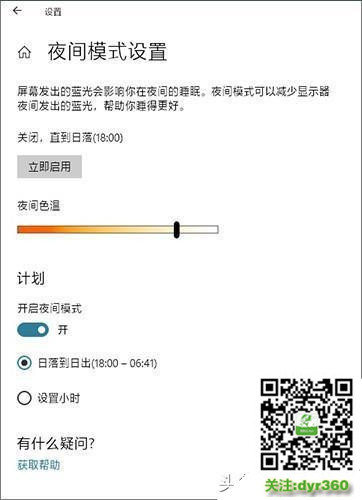
夜间模式配置面板
除了在“配置”窗口开启外,也可以点击通知中心启闭“夜间模式”。
第九步. 开启专注助手
“专注助手”是win7 Rs4中新增加的一项功能,能够根据应用级别、时间范围、操作内容等接管win各项通知。通俗点儿说,便是当您专心工作不想被其他事情打扰时,借助这项功能就能快速“屏蔽”一部分信息。
win7内置了三种“屏蔽”模式,分别是时间模式(7:00~23:00)、投影模式、游戏模式,容易点说便是满足一组或多组条件时,自动开启屏蔽功能。
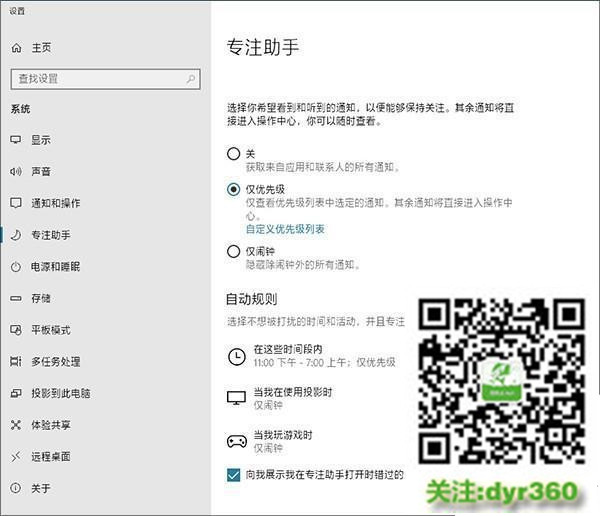
专注助手
第十步. 配置自动登录
win7通过在线账户为每个人保存使用习惯,这一点的确很酷,在家配置好的壁纸,转眼间就能同步到办公室电脑,着实有些次世代的感觉。不过想要体验这一功能,需要每一次开机都输入帐号名密码。其实如果电脑只是放在家里来用,完全可以通过一个配置让win7自动登录。
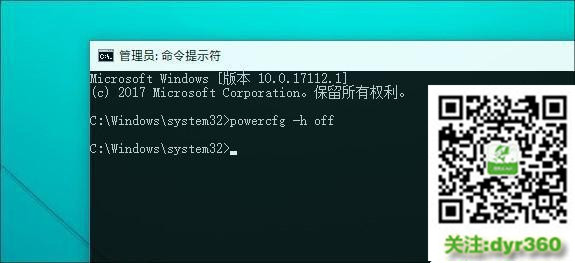
无须密码,开机进入桌面
全部办法是:点击Cortana搜索框,输入“netplwiz”,在搜索后果上右击鼠标并选择“以管理员身份运行”。接下来点击您要登录的帐号,取消“要使用本计算机,用户必须输入用户名和密码”之前的复选框。稍后win7将提示您输入一遍密码确认身份,重启电脑后,自动登录便设好了。
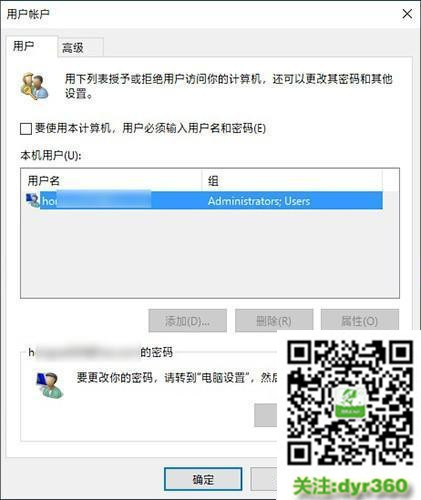
配置自动登录
第十一步.关上休眠
休眠是win7自带的一组电源管理模式,通俗点说便是将当前打开的网页、正在编辑的文稿保存下来,留待下一次开机时还原。不过这个“休眠”是以牺牲硬盘空间为代价的,基本上您的内存是几GB,休眠就会占据几GB的磁盘空间。现实中,你们用到最多的其实还是速度更快且不占磁盘空间的“睡眠”(功能一样,但使用内存作为载体,速度也更快),因此可以果断关上休眠。
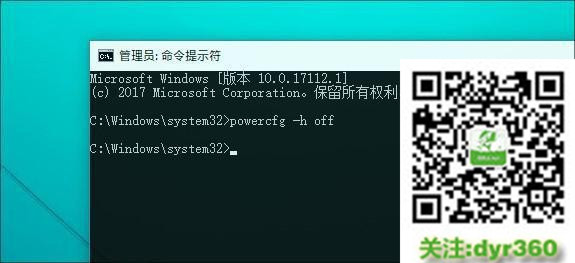
关上休眠
关上办法很容易,点击Cortana搜索框,输入“CMd”,然后在搜索后果中右击鼠标并选择“以管理员身份运行”。接下来输入命令“powercfg -h off”,如果屏幕上没有任何提示的话就代表命令已经生效了。重启电脑后,休眠功能即被关上,其对应的硬盘空间也被释放。
第十二步.修改默认区域为“香港特别行政区”
默认免费版win7的“国家或地区”为“中国”,但主编却习惯于将它修改为“香港特别行政区”,原因很容易:一是修改后的“天气”更加强大,增加了气温曲线、分时预报、月相等数据。另一方面Edge也变得更加独立,新建标签页能够提供众多信息。
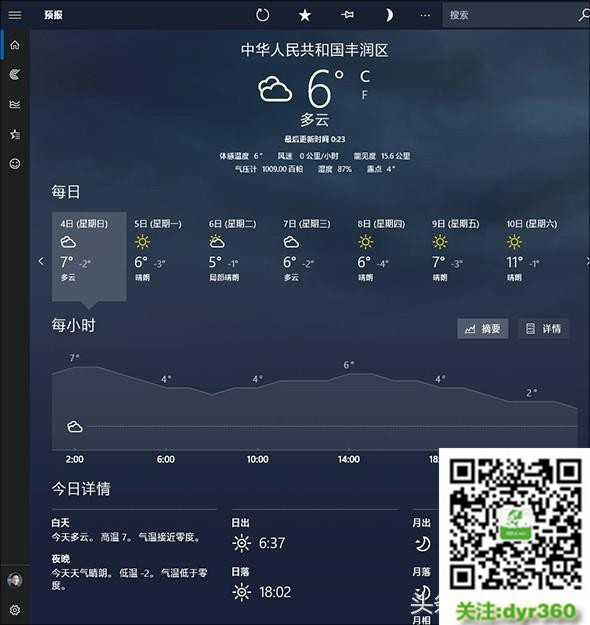
正式版“天气”
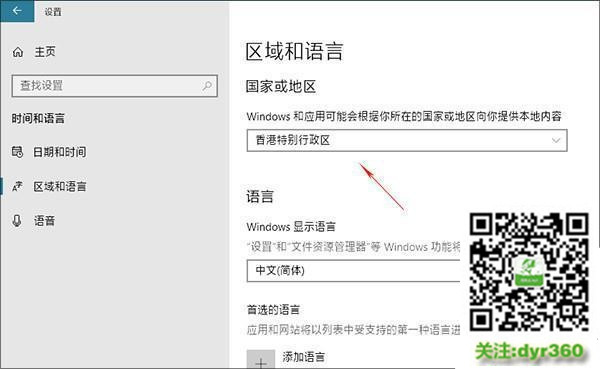
将默认的“中国”修改为“香港特别行政区”
注:修改默认区域后会导致Cortana无法使用,处理办法是点击“开始菜单”→“配置”→“Cortana”→“对Cortana说话”,将“Cortana语言”修改为“免费(好用,中国)”。
第十三步. 离座自动锁屏
主编常会带着笔电往返于办公室和家之间,有时工作繁忙或许会忘记锁屏。这时就可以借助一款名为“动态锁”的小功能,增加电脑的安全性。
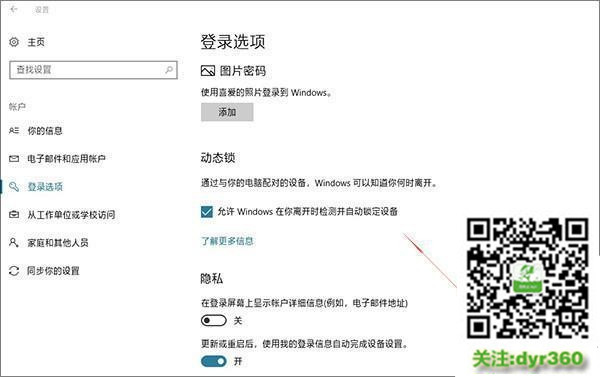
“动态锁”离座自动锁屏
“动态锁”是一款离座自锁屏功能,通过与手机的蓝牙相连,实现离座自动锁屏功能。它的原理是通过检测手机蓝牙信号强度,一旦信号持续低于某一阈值时,便认为用户已经离开电脑了(so,手机一定要带在身边),这时就会自动执行屏幕锁定。
配置办法是,首先打开笔电与手机的蓝牙模块,将两端互联。接下来点击“配置”→“账户”→“登录选项”,将“动态锁”→“允许win在您离开时自动锁定设备”勾选。
第十四步. 开启“活动历史记录”
win7 Rs4版新增了许多互动体验,比方说您可以借助Cortana搜索框右侧的“活动历史记录”按钮,查看最近或很久以前打开的应用。甚至将笔电上正在进行的工作,即可无缝转移至笔记本上继续。
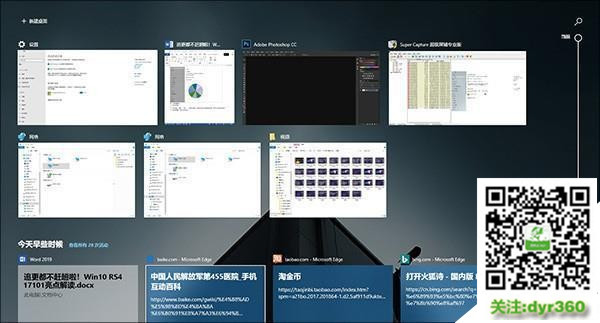
活动历史记录
“活动历史记录”位于开始菜单→“配置”→“隐私”→“活动历史记录”面板下,默认即为开启。
第十五步. 设置onedrive网盘
日常工作中,主编需要经常将文件从笔电转移到pC。传统办法是借助u盘或者局域网,但总体来说效率不是高很。win7内置了一组名为onedrive的网盘,可以无缝在多终端间传递文件。最关键的是,它与微软office也能搭配优秀,这也是其他网盘所不能比拟的。
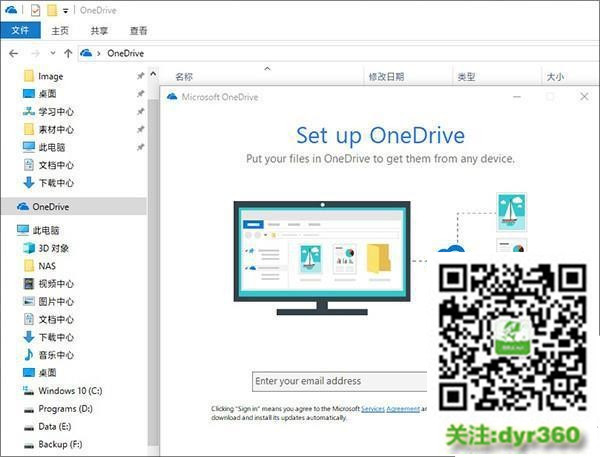
设置微软onedrive
第十六步. 优化驱动器
想让win7发挥最佳的性能,除了上面这些配置外,还应该对硬盘进行一些优化。目前电脑所用的硬盘可分为ssd(固态)、机械硬盘两大阵营,根据技术的不同,需要不同的优化方案对对待。目前win7能够自动识别硬盘类型,因此在优化方案上是不用你们操心的。但你们却可以通过配置自动优化,让优化操作自动进行。
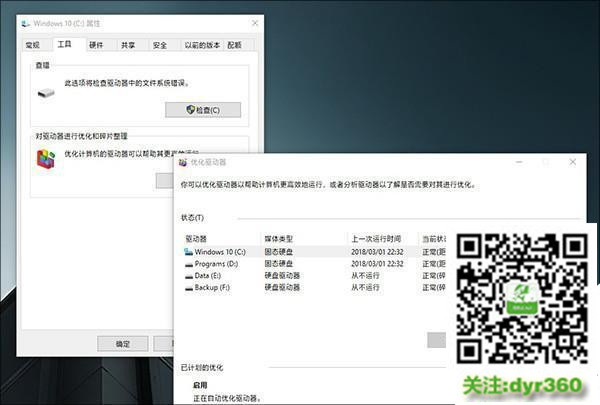
按计划优化硬盘驱动器
写在最后
上述是主编使用win7得到的一些经验总之相比业已成熟的win10来说,win7在许多人性化方面还是值得称道的,尤其是一些新技术的支持上(比如win10就对ssd支持有限),明显要优于十年前的win10。如果您也打算将自己的主力系统更新至win7,不如参考一下云帆系统主编的做法,但愿对您有所协助!
本站发布的系统与软件仅为个人学习测试使用,不得用于任何商业用途,否则后果自负,请支持购买微软正版软件!
Copyright @ 2022 萝卜家园版权所有