win7系统的操作界面非常漂亮,许多人别它的界面视觉所吸引,对于许多一至使用ghost win10系统用户来说又不想重装系统,那是否由方法让win10系统界面达到win7界面那样的效果呢,云帆系统主编将给大家全面的教程实现的办法与步骤。

1、 正式屏幕热区范围
微软从win 10系统开始, 便引入了“屏幕热区”这个概念。可 能许多用户对这个概念还不太熟悉, 所以这里你们容易地举一个例子来 教程一下。当你们打开一个窗口以 后,通过鼠标移动窗口到屏幕的两 边,这时窗口就可以快速缩放至屏 幕二分之一大小。而屏幕的两边就 是刚刚所说的“屏幕热区”。现在在 全新的win 7系统里面,“屏 幕热区”这个功能得到了进一步地加 强。除了传统的左、右、上这三个热 区外,还可以拖拽至左上、左下、右上、右下四个边角,这样就可以实现窗口的四分之一分屏操作。那 么怎么在ghost win10系统里面即可加强“屏幕热区”的效果呢?
●工具的基本设置
要想实现类似的操作,只需要下载安装一款名为“win space”的 工具。虽然这款工具是国外的软件,但是由于自带免费的语言包,所以用户操 作起来并不会觉得麻烦。首先在系统托盘找到工具的图标,在图标上单击右键 选择“配置”命令。在弹出的配置窗口中点击“吸附”标签,将“窗口吸附” 选项中除了“允许吸附到其他窗口的内边缘”以外的四个选项选中。接下来点 击“窗口移动&改变大小”标签,将“吸附”中的“拖动到屏幕四个角落时改 变窗口为四分之一个屏幕大小”选项选中。另外还可以根据自己的需要,在 “动作”区域配置上下左右四个“屏幕热区”的动作。
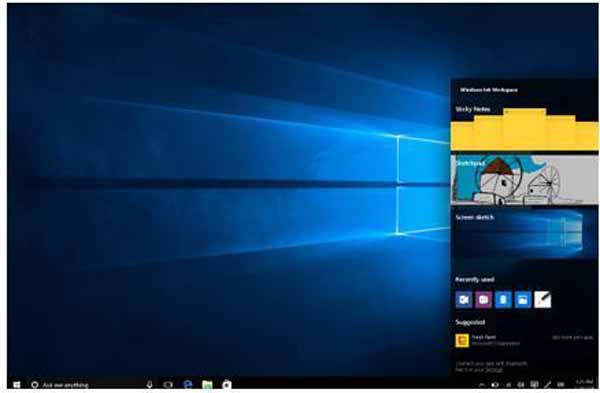
●工具的实际操作
点击“确定”按钮完成前面的配置以后,当你们将窗口移动到任意一个 角落,窗口就会马上尊从四分之一大小进行分屏操作。而当用户将窗口移动到 屏幕上方的时候,窗口就会自动进行最大化的操作。如果用户调整了动作区域 “Left/top side”选项的数值,比如你们这里就将其调整为百分之三十,这样 当窗口被移动到左侧“屏幕热区”的时候,只会占据屏幕左侧百分之三十的区 域。除此以外,当用户移动一个窗口的时候,窗口就会自动吸附到移动方向的 另一个窗口的边缘,从而使得用户可以更好地利用屏幕的空间。
2、实现图形任务切换
以前要想在多个窗口之间切 换,需要不停地使用“Alt+Tab” 或者“Alt+shift+Tab”这样的快捷 键。而在win 7里面点击一下 快速启动栏中的“Task View”按 钮,就会发现当前系统的所有任务窗 口,以预览框的形式显示在窗口正 中。这样你们就可以通过鼠标选择, 快速在多个窗口之间切换,这样可比用快捷键方便多了。那么怎么在win10系统中实现这样的效果呢? 这里就需要使用到一款名为“Mission Control”的小工具。该工具不需 要安装,解压后即可运行就可以了。运行后工具会自动驻留到内存里,在系统 里面看不到该工具的任何痕迹。以后要查看任务窗口的时候,只需要按下快 捷键“Ctrl+Tab”,所有已经打开的窗口就会自动以缩略图的形式平铺于桌 面。接下来用户找到需要使用的窗口,用鼠标点击一下就可以了。而且 “Mission Control”工具还会将同类型的窗口自动堆叠在一起,当鼠标移动到 这类窗口上方的时候,就可以在同类窗口之间切换。
3、增加虚拟桌面效果
用户在win7系统中点击 “Task View”功能按钮后,可以在 屏幕下方看到一个名为“添加桌面” 的按钮。当点击“添加桌面”按钮 后,可以创建一个全新的系统桌面。 这样无论是家人还是伙伴,在使用 系统的时候就不会出现互相干扰的 处境了。其实虚拟桌面并不是什么 新技术,在许多系统里面早就已经 有类似的功能,只不过这是首次出 现在win系统里面而已。那么 ghost win10系统的用户,能不能也使 用到类似的功能呢?
●软件的基本设置
说到和虚拟桌面关于的软件, 其中最有名的当数“dexpot”这款 软件。该软件安装完成以后,会在 系统托盘出现一个软件图标。在该 图标上点击鼠标右键,在弹出的菜 单里面选择“settings”命令。接着 在弹出的对话框选择左侧列表中的 “General”选项,然后在右侧窗口 的“Choose Language”列表中选 择“好用免费”这项。最后点击窗口 下方的“Apply”按钮,不需要重新 启动软件就可以切换到免费界面。

dexpot软件默认已经创建了四个虚拟桌面,如果用户需要添加或者减少虚 拟桌面,只需要通过“桌面变量”选项中的“桌面数量”进行调整。另外通过 “初始桌面”列表,可以选择默认使用的虚拟桌面名称。另外如果用户需要每 天使用虚拟桌面的话,建议大家将“启动”下面的“开机自动运行dexpot”和 “以管理员身份运行”选项选中。最后点击“确定”按钮,完成软件的设置操 作。
●虚拟桌面的使用
配置完成以后你们可以在任务栏中,看到一个dexpot软件的图标,并且在 软件图标上显示出数字1。当你们将鼠标移动到这个图标上以后,就会显示出 多个虚拟桌面的缩略图,这样你们就可以在多个虚拟桌面之间切换。如 果一个虚拟桌面中打开的窗口太多,那么只需要在软件图标上点击鼠标右键, 选择菜单中的“窗口目录”命令。所有已经打开的窗口就会自动以大图的形式 平铺于桌面,效果类似于前面教程过的“Mission Control”这款小工具。
太多的窗口肯定会影响到用户的工作效率,所以你们可以将一些不重要的 窗口移动到其他虚拟桌面,这样在需要使用的时候就可以快速地调用。这次选 择右键菜单中的“分配应用程序”命令,在弹出的窗口列表选择要移动的应用 程序,然后在“分配应用程序到”列表中选择分配到的虚拟桌面名称。
当然将应用程序分配到其他的虚拟桌 面后,或许用户记不到那些应用程序分配 到哪儿了。这时只需要点击右键菜单中的 “全屏预览”命令,这样所有的虚拟桌面 就会自动以大图的形式平铺于屏幕上。当 用户从中找到需要的应用程序后,通过鼠 标点击相应的虚拟桌面缩略图,就可以切 换到对应的虚拟桌面了。查看此问的用户还查看了(云帆系统)
本站发布的系统与软件仅为个人学习测试使用,不得用于任何商业用途,否则后果自负,请支持购买微软正版软件!
Copyright @ 2022 萝卜家园版权所有