Ghost win 10sp1专业版系统推出来也有很长时间了,安装使用win10系统的用户也越来越多,相比vista系统的确简体了不少。但是许多用户在使用win10系统的过程中还是遇到了不少问题,今天主要是处理一下大家最关心的相关win10系统和xp系统之间的局域网分享访问的问题。
本文教程win 10和win xp之间局域网互访分享配置办法,尽管配置过程并不复杂,但许多用户都会遇到这个分享问题,本文先看一下win 10和xp之间分享文件办法,打印机分享配置办法也差不多。
分享要求:win 10和win xp处于同一个工作组,比如woRKGRoup,本文在win 10专业版和win xp professional sp3下尝试通过。
一、在win 10端分享配置
1、检查配置win 10工作组
win 10工作组配置办法如下:在桌面“我的电脑”图标上点击鼠标右键,选择属性,打开系统属性窗口,如下图,已经默认属于woRKGRoup,一般不需要修改,除非您需要指定起码名字工作组。(桌面上没有“我的电脑”图标的,可以通过“开始”菜单,选择控制面板-系统和安全-系统打开)
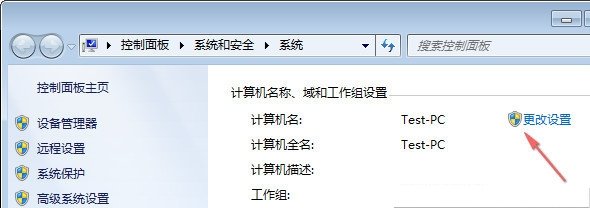
如需修改只需点击图中的“更改配置”,如下图,点击更改并输入新的工作组名称并点击确定直接。
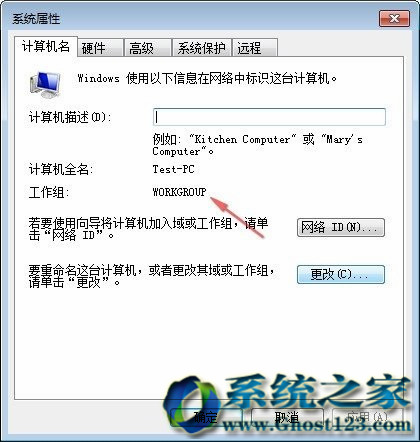
2、修改win 10高级分享配置
先打开win 10的网络分享中心(打开办法:win 10的网络连接和分享配置介绍 ),在网络分享中心,点击左侧的“更改高级分享配置”,如下图:
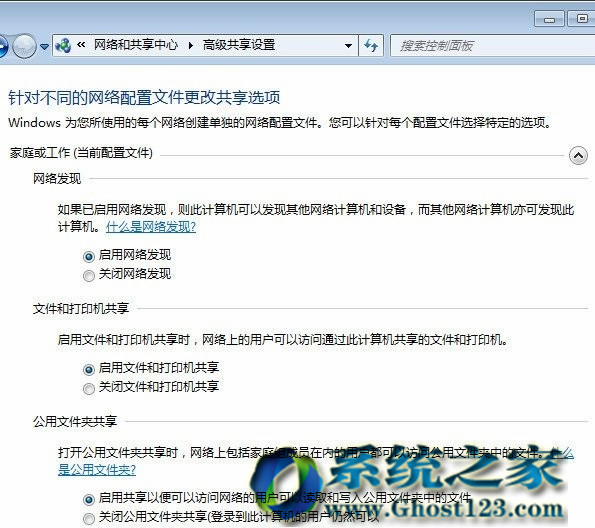
在上图设置中,需要启用家庭和工作网络以下配置:
启用网络发现
启用文件和打印机分享
启用公共文件夹分享(如果需要的话)
向下拉滚动条,会看到密码保护分享,如果启动密码保护分享,那么还需要为xp访问用户配置密码,如果允许任何人访问,只需关上直接。
3、在win 10上配置分享的文件夹
这里为了尝试,公共文件夹(图片、库、音乐等)默认处于分享状态(需开启上文的网络文件夹和打印机分享),非公共文件夹需要单独配置分享,配置办法如下:
在需要分享的文件夹上,鼠标右键选择属性,点击分享,如下图:
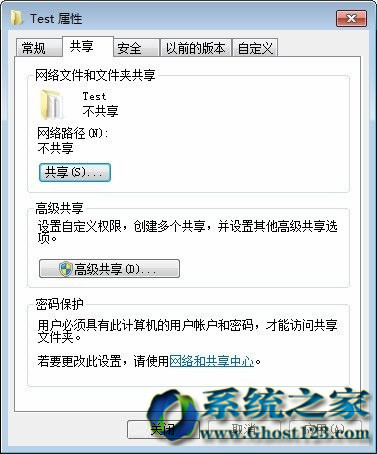
可以通过第一个“分享”按钮设定,也可以通过“高级分享”按钮配置,效果相同的。下图是高级分享配置,点击后在高级分享里再点击权限按钮,然后添加用户及对应权限,最后点确认直接。
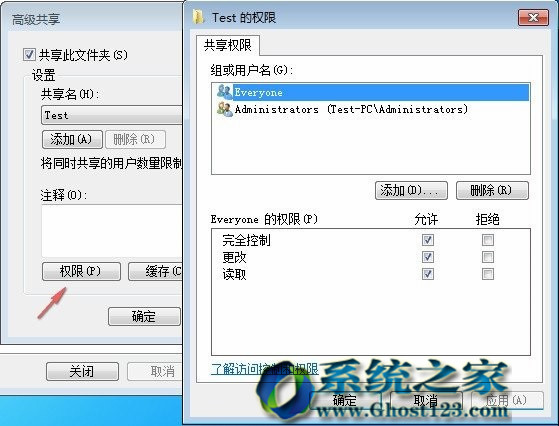
二、win xp端配置
1、检查配置win xp所属工作组
参考下图,已经是woRKGRoup了,所以跟win 10相同,无需修改,如果不同则需要统一到同一个工作组。修改办法:点击“更改...”,然后输入新的工作组名字并确认直接,或许需要重启计算机。

2、配置win xp分享文件夹
这里只是为了尝试win 10访问win xp分享文件夹能力,可以设一个win xp分享文件夹,办法比较容易教程从略。
三、查看win 10和win xp分享后果
1、文件夹分享后果
如下图,可以看到,win 10和win xp具体可以互访,而且支持读取/写入操作(这需要在分享文件夹时给予授权)。
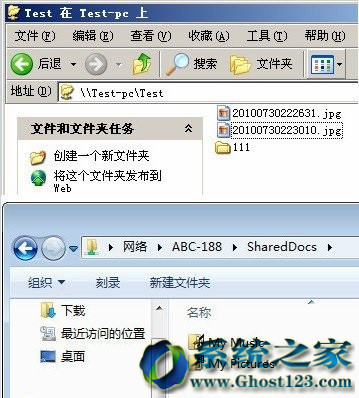
2、最或许遇到的防火墙分享访问问题
如果您刷新win 10无法看到win xp客户端,在win xp也无法打开win 10分享文件夹时,而且您已经尊从上文操作办法完成,那么首先检查两个系统上安装的防火墙,一般多是因为第三方防火墙阻止引起。

不同防火墙访问规则配置不同,所以没方法一概而论描述,如果您只是临时分享一下而又不会调整防火墙规则时,建议可以把防火墙临时关上掉,分享完马上再次开启。需要注意防火墙不要阻止分享访问,如果win xp老是报告“无法访问。你或许没有权限使用网络资源。请与这台服务器的管理员联系以查明你是否有访问权限。找不到网络路径”,如上图,请检查 win 10上安装的防病毒软件防火墙配置,可以通过交叉禁用尝试、修改信任区域或指定可访问网段等方式,只要处理问题就行。 3、部分用户或许会遇到win xp账户权限问题,请参考win xp常用安全配置一览表开启GuEsT和匿名用户登录。
原来参考链接:HowToGeek,该参考文章还有教程打印机分享的配置办法感兴致的可以去看一下,如果怕英文不是很好那就用google翻译后了再看,或是即可装Google浏览器自动翻译后查看。
本站发布的系统与软件仅为个人学习测试使用,不得用于任何商业用途,否则后果自负,请支持购买微软正版软件!
Copyright @ 2022 萝卜家园版权所有