1.首先在电脑中打开iE浏览器,之后在打开的浏览器窗口中点击上方菜单栏中的工具(也就是齿轮状的按钮)-internet选项;
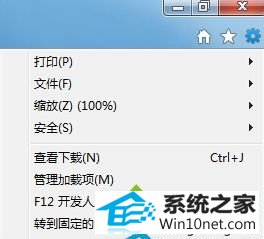
2.在打开的internet选项窗口中,将界面切换到安全这一栏中,然后点击下方的自定义级别按钮;
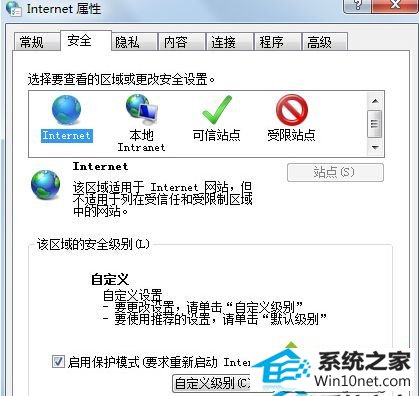
3.在弹出来的窗口中,需要在设置列表中滚动到“其他”部分中,并在“显示混合内容”的下列选项中选择,三种选择分别代表的意思是:
a、选择禁用,将不会显示非安全项目
b、选择启用,在不询问的情况下,也将始终显示非安全项目
c、选择提示,网页使用非安全内容时将提示您

4、根据自己的需要选择完成之后,点击确定进行保存即可。
上述讲解就是win10系统浏览网页时提示“只显示安全内容”的图文步骤了,只要简单4个步骤就可以轻松解决问题了。
本站发布的系统与软件仅为个人学习测试使用,不得用于任何商业用途,否则后果自负,请支持购买微软正版软件!
Copyright @ 2022 萝卜家园版权所有