1: 当连接远程共享的打印机时,弹出windows提示输入网络密码的窗口,简单的办法是输入,但是注销或重启后,就要重新输入了,如下图所示。
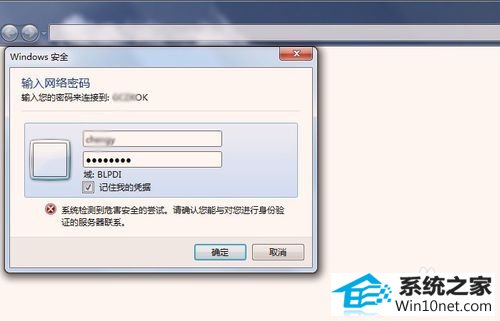
2: 可以更改账户的设置,鼠标左键打开【控制面板】,单击【用户账户】,如下图所示。
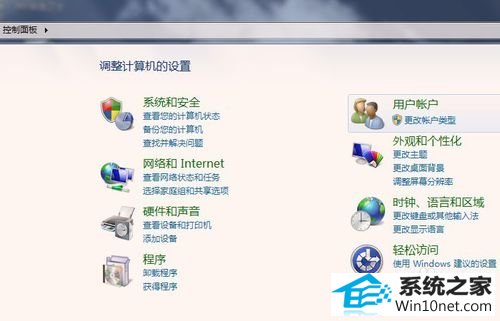
3: 接着,在弹出的【用户账户】窗口下,选择凭据管理器,如下图所示。
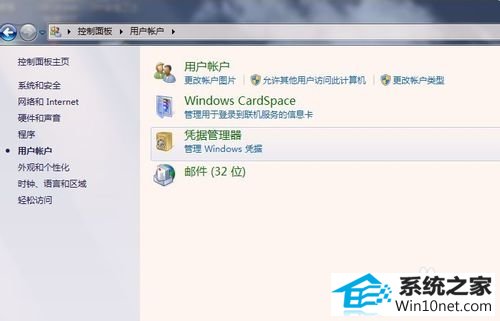
4: 然后,在弹出的【凭据管理器】窗口下,鼠标左键单击【添加windows凭据】,如下图所示。
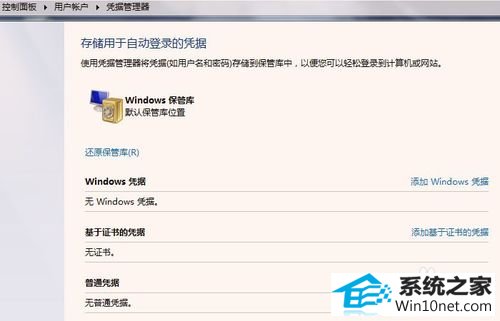
5: 在弹出的【添加windows凭据】窗口上,可以把打印机共享的主机的名字输入,这样就可以记住登录信息了,如下图所示。
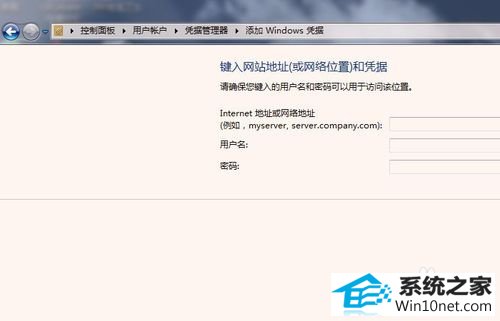
6: 当添加好windows凭据后,可以看到所添加的凭据信息,这样在计算机重启或注销后,登录远程打印机,就不用输入网络密码了,如下图所示。
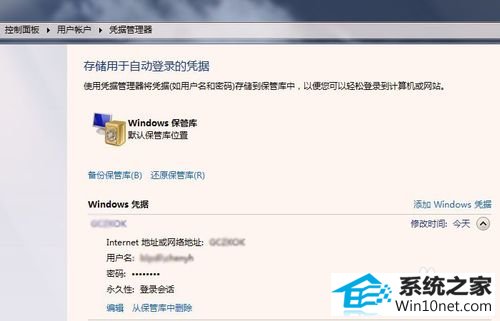
本站发布的系统与软件仅为个人学习测试使用,不得用于任何商业用途,否则后果自负,请支持购买微软正版软件!
Copyright @ 2022 萝卜家园版权所有