1:当遇到页面卡住假死的时候,以qq对话框假死为例。
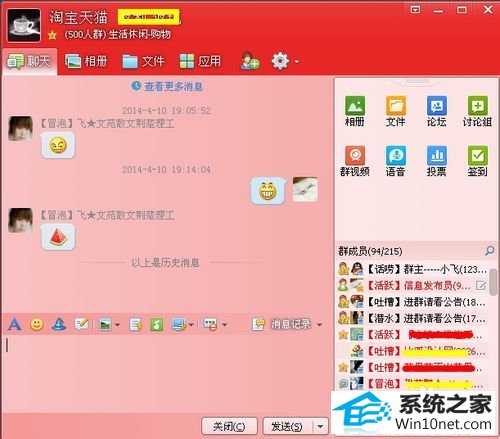
2:同时摁下ctrl + alt + delete
跳出任务管理器。然后在应用程序中将其结束, 应用程序-----结束任务
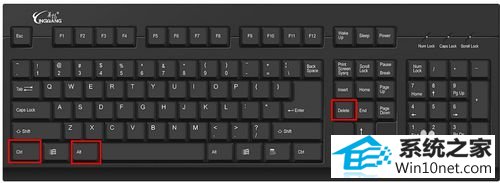
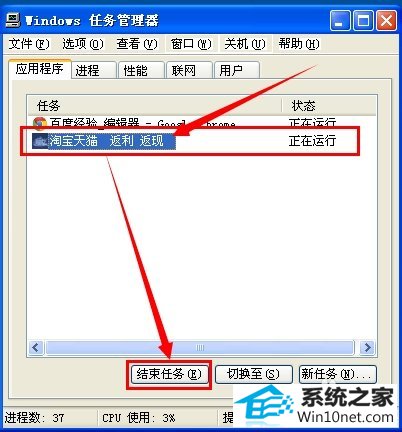
3:再回到桌面,看已将其关闭了。
如果还是不行,别着急,接着看下一步。
4:到上述一步还是不行的话,接着还是像第二步摁下ctrl + alt + delete 然后点“进程”(注意是在进程),然后找到explorer.exe 这个进程单击一下,然后按”结束进程“按钮,这时候桌面都没了。可以刷新哈。
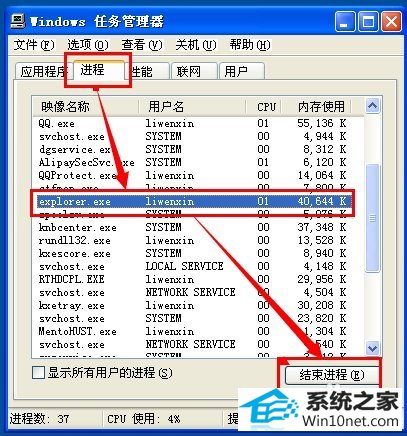
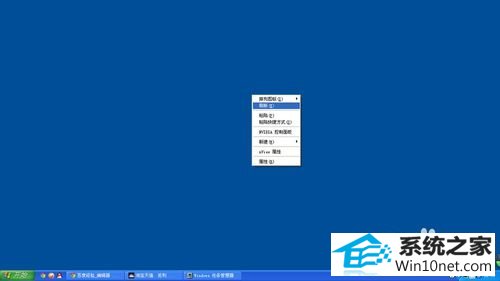
5:继续三建结合ctrl + alt + delete
点击 文件----新建任务,在框内输入explorer.exe 然后点 确定 就可以了。
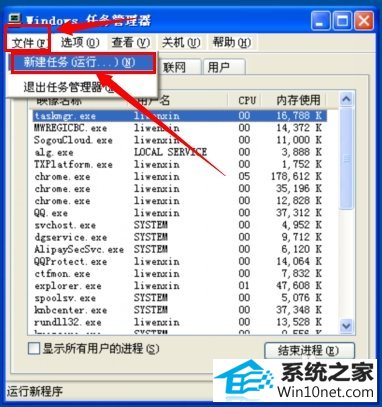

6:已经ok了
经常会遇到这种卡死的现象,有些人会强制关机,建议不要这样,强制关机电脑有害,尽量不要强制关机。
本站发布的系统与软件仅为个人学习测试使用,不得用于任何商业用途,否则后果自负,请支持购买微软正版软件!
Copyright @ 2022 萝卜家园版权所有