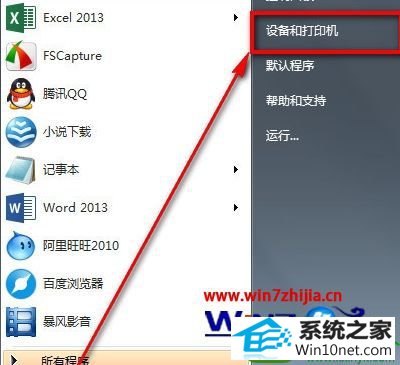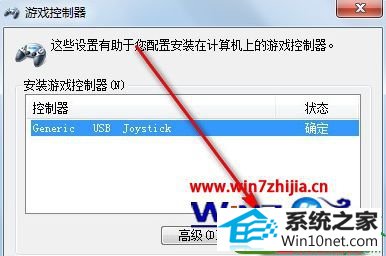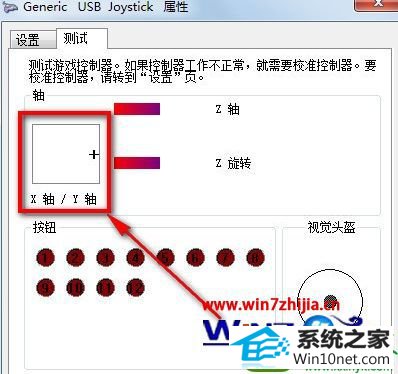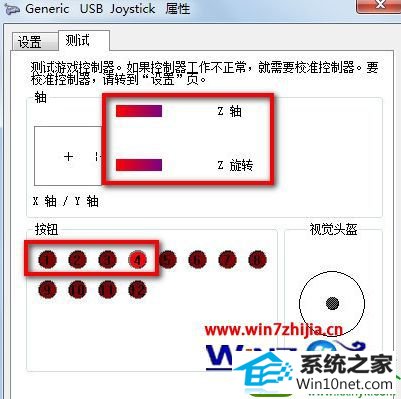win10系统电脑使用过程中有不少朋友表示遇到过win10系统游戏手柄设置的状况,当出现win10系统游戏手柄设置的状况时,你不懂怎样解决win10系统游戏手柄设置问题的话,那也没有关系,我们按照1、首先将游戏手柄UsB端口插在win10系统电脑上后,电脑会提示接入了新的UsB设备。待提示消失后,我们点击开始菜单,选择“设备和打印机”; 2、打开“设备和打印机”后,可以看到电脑上已连接的所有设备,在“设备”栏里可以找到一个游戏控制器的图标,这就是我们刚才连接上的手柄了。这样的方式进行电脑操作,就可以将win10系统游戏手柄设置的状况处理解决。这一次教程中,小编会把具体的详细的步骤告诉大家:推荐: 1、首先将游戏手柄UsB端口插在win10系统电脑上后,电脑会提示接入了新的UsB设备。待提示消失后,我们点击开始菜单,选择“设备和打印机”;
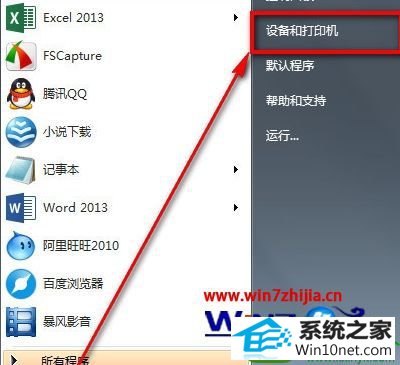
2、打开“设备和打印机”后,可以看到电脑上已连接的所有设备,在“设备”栏里可以找到一个游戏控制器的图标,这就是我们刚才连接上的手柄了。

如何测试游戏手柄功能:
1)用鼠标选中游戏控制器图标,按鼠标右键,选择右键菜单中的“游戏控制器设置”功能;

2)在“游戏控制器”设置界面点击右下角的“属性”按钮;
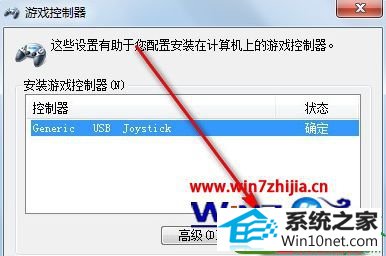
3)在“测试”选项卡下我们可以测试手柄各按钮是否正常工作,首先,可以旋转和按下手柄中的左面方向舵和方向按键,观看“x轴/Y轴”上方的十字光标运动是否正常。最终十字光标应居中显示。

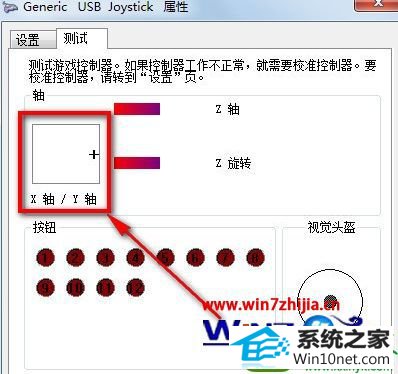
4)然后我们可以测试手柄中的右方向舵是否工作正常。测试过程中,按钮触发的功能对应下图中的圆点会呈红色闪烁状态。测试其他按钮时也类似,不再赘述。

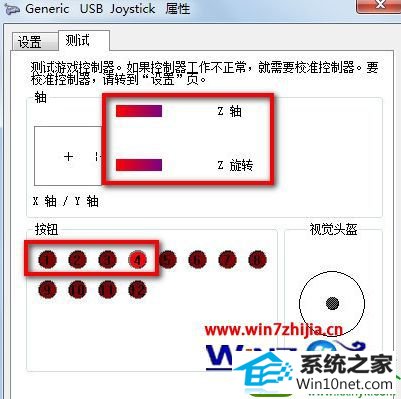
关于win10系统下游戏手柄怎么设置就为大家介绍到这边了,感兴趣的游戏玩家们可以通过上面的方法对游戏手柄进行设置吧,相信可以帮助到你们的。